React Label htmlFor Attribute Issue
Learn why React ignores the 'for' attribute on label elements and how to properly associate labels with form elements using htmlFor.
Learn why React ignores the 'for' attribute on label elements and how to properly associate labels with form elements using htmlFor.
This guide will explain how to properly connect labels to input elements in React applications to ensure accessibility and clarity for users. While HTML uses the "for" attribute, React has a different approach using the "htmlFor" prop within the label element. Each input element must have a unique "id" attribute to avoid conflicts and ensure correct association with its label. For nested components, ensure the input's "id" is accessible to the component rendering the label, potentially by passing it as a prop or using React Context. Alternatively, for simple cases, place the input directly within the label tag, eliminating the need for "htmlFor" and "id". Remember to consider accessibility features like "aria-labelledby" for multiple labels or complex scenarios, and "aria-label" to provide descriptive labels for screen readers. Always test your forms with assistive technologies and maintain clean code with consistent naming conventions.
While HTML uses the for attribute within the <label> tag to link it to an input, React employs a slightly different approach for accessibility and clarity. Here's how to effectively connect labels to inputs in your React components:
1. Utilize the htmlFor prop:
for, React uses the htmlFor prop within the <label> element. This prop expects a string value that matches the id of the associated input element.<label htmlFor="username">Username:</label>
<input type="text" id="username" />2. Ensure Unique IDs:
id attribute to avoid conflicts and ensure proper association with its label.uuid or generating unique IDs based on context to prevent duplicates.import { v4 as uuidv4 } from 'uuid';
const MyComponent = () => {
const uniqueId = uuidv4();
return (
<div>
<label htmlFor={uniqueId}>Name:</label>
<input type="text" id={uniqueId} />
</div>
);
};3. Consider Nested Components:
id of the input is accessible to the component rendering the label.id as a prop or use React Context to share it between components.4. Alternative: Implicit Labels:
<label> tag, eliminating the need for htmlFor and id.<label>
Name:
<input type="text" />
</label>5. Accessibility Considerations:
aria-labelledby: Use this attribute if an input is associated with multiple labels or more complex labeling scenarios.aria-label: Provide a descriptive label for screen readers if a visual label isn't present.Example with aria-labelledby:
<label id="name-label">Full Name:</label>
<input type="text" aria-labelledby="name-label" />Remember:
By following these steps and considering accessibility best practices, you can create forms in React that are both functional and user-friendly for everyone.
This code demonstrates various ways to connect labels and inputs in React applications for improved accessibility and user experience. It covers basic htmlFor usage, generating unique IDs with uuid, passing IDs as props in nested components, implicit labels, and using aria-labelledby for accessibility. Additional considerations like error handling, styling, and form libraries are also mentioned.
Here's how to implement the concepts from the article in JavaScript code:
1. Basic htmlFor Usage:
import React from 'react';
const MyComponent = () => {
return (
<div>
<label htmlFor="email">Email:</label>
<input type="email" id="email" />
</div>
);
};
export default MyComponent;2. Unique IDs with uuid:
import React from 'react';
import { v4 as uuidv4 } from 'uuid';
const MyComponent = () => {
const inputId = uuidv4();
return (
<div>
<label htmlFor={inputId}>Name:</label>
<input type="text" id={inputId} />
</div>
);
};
export default MyComponent;3. Nested Components (Passing ID as Prop):
// InputComponent.js
const InputComponent = ({ id, label }) => (
<div>
<label htmlFor={id}>{label}:</label>
<input type="text" id={id} />
</div>
);
// ParentComponent.js
const ParentComponent = () => {
const inputId = uuidv4();
return (
<div>
<InputComponent id={inputId} label="Phone Number" />
</div>
);
};4. Implicit Label:
const MyComponent = () => (
<label>
Age:
<input type="number" />
</label>
);5. Accessibility Example (aria-labelledby):
const MyComponent = () => (
<div>
<span id="address-label">Your Address:</span>
<input type="text" aria-labelledby="address-label" />
</div>
);Additional Considerations:
Dynamic Forms and Arrays:
Custom Components and Styling:
id and htmlFor attributes to maintain accessibility. Consider using CSS-in-JS libraries or styled-components to manage styles effectively.Testing and Debugging:
Third-Party Libraries:
Performance Considerations:
Internationalization:
Additional Accessibility Tips:
aria-required for required fields and aria-invalid for inputs with invalid data.| Method | Description | Example |
|---|---|---|
htmlFor prop |
Use the htmlFor prop in the <label> tag with the matching id of the input element. |
<label htmlFor="username">Username:</label><input type="text" id="username" /> |
| Unique IDs | Ensure each input has a unique id to avoid conflicts. Consider libraries like uuid. |
const uniqueId = uuidv4(); <label htmlFor={uniqueId}>... |
| Nested Components | Pass the id as a prop or use React Context to share it between components. |
(See article for details) |
| Implicit Labels | Place the input directly inside the <label> tag (simple cases). |
<label>Name:<input type="text" /></label> |
| Accessibility | Use aria-labelledby for multiple labels or complex scenarios, and aria-label for screen readers. |
<input type="text" aria-labelledby="name-label" /> |
Connecting labels to inputs correctly is crucial for building accessible and user-friendly React applications. By understanding the methods discussed in this guide – using the htmlFor prop, ensuring unique IDs, handling nested components, and considering accessibility features – you can create forms that are inclusive and provide a positive experience for all users. Remember to test your forms thoroughly and explore additional resources and libraries to enhance your form development skills in React.
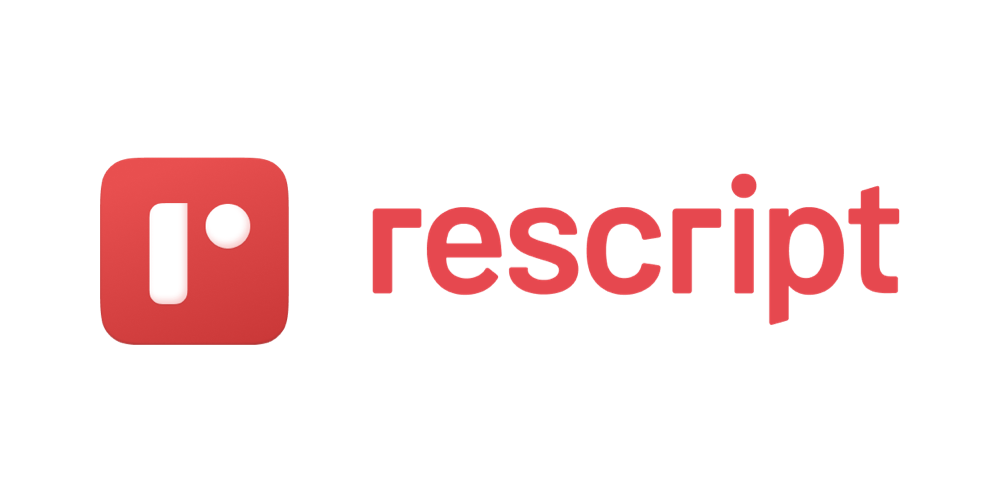 How can I set for prop to label? - react - ReScript Forum | How to set “for” prop to label? playground
How can I set for prop to label? - react - ReScript Forum | How to set “for” prop to label? playground aria-labelledby - Accessibility | MDN | The aria-labelledby attribute identifies the element (or elements) that labels the element it is applied to.
aria-labelledby - Accessibility | MDN | The aria-labelledby attribute identifies the element (or elements) that labels the element it is applied to. Yes you can, in fact, Testing Library's getByLabelText will actually ... | (Photo by Bundo Kim on Unsplash) Before diving into this post, you should know what accessibility is...
Yes you can, in fact, Testing Library's getByLabelText will actually ... | (Photo by Bundo Kim on Unsplash) Before diving into this post, you should know what accessibility is...title instead of aria-label · Issue ... | Hi, Problem description: The documentation gives the following statement: The title attribute is usually more accessible by screen readers than mouse/visual users. However the official W3C WAI tuto... As a web developer, how can I disable 1Password filling for a ... | Dec 9, 2020 ... However, if there is a password field on the page then 1Password will ignore that attribute. ... attribute on form elements to keep 1password from ...
As a web developer, how can I disable 1Password filling for a ... | Dec 9, 2020 ... However, if there is a password field on the page then 1Password will ignore that attribute. ... attribute on form elements to keep 1password from ... Common mistakes with React Testing Library | Some mistakes I frequently see people making with React Testing Library.
Common mistakes with React Testing Library | Some mistakes I frequently see people making with React Testing Library.