Increase Image Contrast with OpenCV Python
Learn how to easily enhance image contrast in Python using OpenCV library's built-in functions and techniques.
Learn how to easily enhance image contrast in Python using OpenCV library's built-in functions and techniques.
This guide provides a quick and easy way to adjust the contrast and brightness of an image using OpenCV in Python. We'll use a simple formula and the cv2.convertScaleAbs() function to manipulate the image's pixel intensities.
import cv2
image = cv2.imread('your_image.jpg')alpha = 1.5 # Contrast control (1.0 means no change)
beta = 50 # Brightness control (0 means no change)
adjusted_image = cv2.convertScaleAbs(image, alpha=alpha, beta=beta)cv2.imshow('Adjusted Image', adjusted_image)
cv2.waitKey(0)
cv2.destroyAllWindows()
# Or save the image:
cv2.imwrite('adjusted_image.jpg', adjusted_image)Explanation:
cv2.convertScaleAbs(image, alpha, beta) is the core function. It adjusts the pixel intensities based on the formula: new_pixel = alpha * old_pixel + beta.alpha controls contrast. Higher values increase contrast, while values between 0 and 1 decrease contrast.beta controls brightness. Positive values increase brightness, while negative values decrease it.Important Notes:
alpha and beta values to achieve the desired contrast and brightness levels.cv2.equalizeHist()) or adaptive histogram equalization (cv2.createCLAHE()).This Python code uses the OpenCV library to adjust the contrast and brightness of an image. It loads an image, applies adjustments using user-defined values, and then displays both the original and adjusted images. Finally, there's an option to save the modified image.
import cv2
# Load the image
image = cv2.imread('your_image.jpg')
# Define contrast and brightness adjustment values
alpha = 1.5 # Contrast control (1.0 means no change)
beta = 50 # Brightness control (0 means no change)
# Adjust contrast and brightness
adjusted_image = cv2.convertScaleAbs(image, alpha=alpha, beta=beta)
# Display the adjusted image
cv2.imshow('Original Image', image) # Show original for comparison
cv2.imshow('Adjusted Image', adjusted_image)
cv2.waitKey(0)
cv2.destroyAllWindows()
# Save the adjusted image (optional)
cv2.imwrite('adjusted_image.jpg', adjusted_image) Explanation:
cv2: This line imports the OpenCV library.cv2.imread('your_image.jpg') loads the image from your file system. Replace 'your_image.jpg' with the actual path to your image file.alpha controls contrast, and beta controls brightness. You can experiment with different values to achieve the desired effect.cv2.convertScaleAbs() applies the contrast and brightness adjustments to the image based on the provided alpha and beta values.cv2.imshow() displays the original and adjusted images in separate windows.cv2.waitKey(0) waits indefinitely for a key press to close the image windows.cv2.destroyAllWindows() closes all open OpenCV windows.cv2.imwrite() saves the adjusted image to your file system.Remember to replace 'your_image.jpg' with the actual filename and path of your image.
Image Types: This method works on both grayscale and color images. However, for color images, adjusting contrast and brightness uniformly across all channels might not yield the most visually appealing results. Consider converting to a different color space like YCrCb or LAB and adjusting the luminance (Y) or lightness (L) channel separately for better control.
Saturation: While this code adjusts contrast and brightness, it doesn't directly control saturation. If you need to adjust saturation, you'll need to explore other techniques or color spaces like HSV.
Real-time Applications: For real-time applications like video processing, you can apply these adjustments to each frame as it's captured. Keep in mind that processing each frame can be computationally expensive, so optimize your code for performance.
Alternative Libraries: While OpenCV is powerful, other libraries like Pillow (PIL) and scikit-image offer alternative functions for contrast and brightness adjustments. Explore these options to see which library best suits your needs and coding style.
Over-adjustment: Be careful not to over-adjust contrast and brightness, as it can lead to loss of detail in very bright or dark areas of the image.
Gamma Correction: For more fine-grained control over image luminance, consider exploring gamma correction techniques. Gamma correction allows you to adjust the overall brightness of an image in a non-linear way, which can be useful for improving the visibility of details in both shadows and highlights.
This code snippet demonstrates a simple way to adjust the contrast and brightness of an image using OpenCV in Python.
Here's a breakdown:
Image Loading:
cv2.imread() to load an image from your file system.Contrast & Brightness Adjustment:
cv2.convertScaleAbs() to modify pixel intensities.alpha parameter controls contrast (higher = more contrast).beta parameter controls brightness (positive = brighter).Display/Save:
cv2.imshow() to display the adjusted image.cv2.imwrite().Key Points:
alpha and beta values to achieve desired results.This code provides a simple and effective method for adjusting image contrast and brightness using OpenCV in Python. By modifying the alpha and beta parameters, users can fine-tune the desired visual output. This technique proves valuable for enhancing image details, correcting lighting issues, and improving overall image quality for various applications.
 Image Enhancement Techniques using OpenCV - Python ... | A Computer Science portal for geeks. It contains well written, well thought and well explained computer science and programming articles, quizzes and practice/competitive programming/company interview Questions.
Image Enhancement Techniques using OpenCV - Python ... | A Computer Science portal for geeks. It contains well written, well thought and well explained computer science and programming articles, quizzes and practice/competitive programming/company interview Questions. Changing the contrast and brightness of an image! - OpenCV | Initialize a matrix with zeros; Learn what cv::saturate_cast does and why it is useful; Get some cool info about pixel transformations; Improve the brightness ...
Changing the contrast and brightness of an image! - OpenCV | Initialize a matrix with zeros; Learn what cv::saturate_cast does and why it is useful; Get some cool info about pixel transformations; Improve the brightness ... How to change the contrast and brightness of an image using ... | Change the contrast and brightness of an image using OpenCV in Python - In OpenCV, to change the contrast and brightness of an image we could use cv2.convertScaleAbs(). The syntax we use for this method is as follows − cv2.convertScaleAbs(image, alpha, beta) Where image is the original input image. alpha is the contrast value. To lower the contrast, use 0 < alpha <
How to change the contrast and brightness of an image using ... | Change the contrast and brightness of an image using OpenCV in Python - In OpenCV, to change the contrast and brightness of an image we could use cv2.convertScaleAbs(). The syntax we use for this method is as follows − cv2.convertScaleAbs(image, alpha, beta) Where image is the original input image. alpha is the contrast value. To lower the contrast, use 0 < alpha <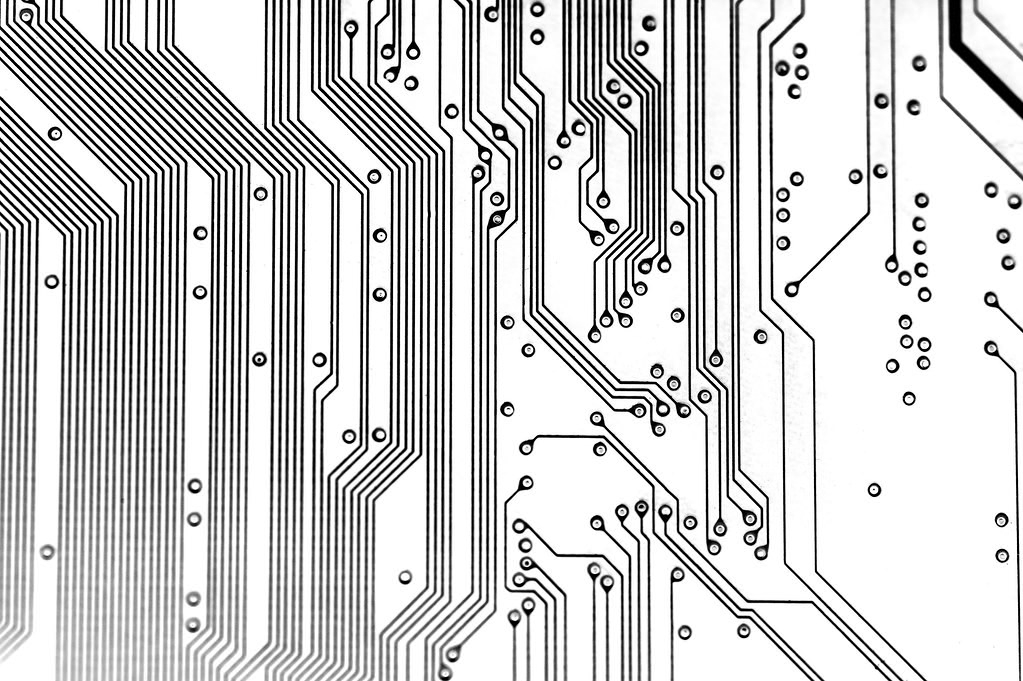 How can I increase contrast in binary picture?(python) - OpenCV ... | Apr 12, 2024 ... I'm really new to opencv. This is my picture and as you can see the lines in the bottom left corner are faded. I tried threshholding and ...
How can I increase contrast in binary picture?(python) - OpenCV ... | Apr 12, 2024 ... I'm really new to opencv. This is my picture and as you can see the lines in the bottom left corner are faded. I tried threshholding and ... Applying local contrast enhancement correctly - Image Analysis ... | Hi, I am trying to apply a local contrast enhancement technique given in a research paper but after observing the output, I am really not sure whether I am applying it correctly. Following is a preprocessing technique taken from research paper- Fundus images show significant variability in lighting within the image due to the curvature of the retina. To counter this unfavor- able characteristic, a local contrast enhancement is implemented. Prior to this, the ROI is padded using the technique...
Applying local contrast enhancement correctly - Image Analysis ... | Hi, I am trying to apply a local contrast enhancement technique given in a research paper but after observing the output, I am really not sure whether I am applying it correctly. Following is a preprocessing technique taken from research paper- Fundus images show significant variability in lighting within the image due to the curvature of the retina. To counter this unfavor- able characteristic, a local contrast enhancement is implemented. Prior to this, the ROI is padded using the technique... Improve contrast of a 16U image - OpenCV Q&A Forum | Oct 15, 2012 ... Hello, I'm very new to OpenCV. My question is: I need to enhance contrast of an IR image. I tried to use the cvEqualizeHist C function and ...
Improve contrast of a 16U image - OpenCV Q&A Forum | Oct 15, 2012 ... Hello, I'm very new to OpenCV. My question is: I need to enhance contrast of an IR image. I tried to use the cvEqualizeHist C function and ... ORB: Low matches on low contrast images - Python - OpenCV | Hello, I have been experimenting with feature matching on a wide variety of images with ORB. I am somewhat surprised to find the algorithm failing on a certain subset of images, namely those with blue backgrounds. These failures are surprising to me because I would expect a performance decrease but not a total failure, especially considering not every letter in my source image has a color poorly contrasting against the background. 28 keypoints, 1 match. Increasing the brightness of the sou...
ORB: Low matches on low contrast images - Python - OpenCV | Hello, I have been experimenting with feature matching on a wide variety of images with ORB. I am somewhat surprised to find the algorithm failing on a certain subset of images, namely those with blue backgrounds. These failures are surprising to me because I would expect a performance decrease but not a total failure, especially considering not every letter in my source image has a color poorly contrasting against the background. 28 keypoints, 1 match. Increasing the brightness of the sou...