VS Code Project Indentation Formatting Guide
Learn how to quickly and easily reformat code indentation for your entire VS Code project to ensure consistent style and improve readability.
Learn how to quickly and easily reformat code indentation for your entire VS Code project to ensure consistent style and improve readability.
Indentation plays a crucial role in maintaining code readability and organization. Visual Studio Code (VS Code) offers various methods to manage indentation effectively, catering to both individual files and entire projects. This guide will explore different approaches, including adjusting indentation settings, using the formatting command, utilizing EditorConfig for project-wide consistency, and leveraging extensions for advanced formatting needs. By understanding these options, you can establish a consistent and efficient indentation workflow that enhances your coding experience.
Here's a breakdown of different ways to manage indentation in VS Code, catering to both individual files and entire projects:
Method 1: Adjusting Indentation Settings
Method 2: Using the Formatting Command
Method 3: Utilizing EditorConfig for Project-Wide Consistency
.editorconfig..editorconfig file, specify indentation preferences using properties like:
indent_style = space (or tab)indent_size = 4Method 4: Leveraging Extensions for Advanced Formatting
Example (JavaScript):
function myFunction(param1, param2) {
// Indentation using 4 spaces
if (param1 === param2) {
return true;
} else {
return false;
}
}Remember:
By following these steps and utilizing the available tools, you can effectively manage indentation in VS Code and ensure clean, readable code.
This code snippet showcases JavaScript indentation in VS Code, covering default settings (spaces), manual formatting commands, EditorConfig for project-wide consistency, and the Prettier extension for automated styling. It emphasizes the importance of consistent indentation for better code readability and maintainability.
This example demonstrates how to apply indentation settings and formatting in VS Code for JavaScript code:
// Example JavaScript code
function calculateArea(width, height) {
// Indentation using spaces (default in VS Code)
if (width <= 0 || height <= 0) {
return "Invalid dimensions";
} else {
const area = width * height;
return area;
}
}
// Example of using the formatting command (Ctrl+Shift+P or Cmd+Shift+P)
console.log(calculateArea(5, 10)); // Output: 50
// Example of EditorConfig configuration (.editorconfig file)
// indent_style = space
// indent_size = 2
// Example of using Prettier extension for formatting
// Install Prettier extension and configure settings as neededExplanation:
Default Indentation: VS Code uses spaces for indentation by default. The example function calculateArea demonstrates this with four spaces for each indentation level.
Formatting Command: You can use the "Format Document" command (Ctrl+Shift+P or Cmd+Shift+P) to automatically format the entire document based on your current indentation settings.
EditorConfig: The .editorconfig file example shows how to set the indentation style to spaces and the size to 2 for the entire project. This ensures consistency across all files.
Prettier Extension: Prettier is a popular extension that provides opinionated code formatting. You can install it and configure it to automatically format your JavaScript code according to its style guidelines.
Additional Tips:
| Method | Description | Steps |
|---|---|---|
| Adjusting Indentation Settings | Customize indentation settings for individual files. | 1. Open User Settings (File > Preferences > Settings or Ctrl+,). 2. Search for "indentation". 3. Modify settings like Tab Size, Insert Spaces, and Detect Indentation. |
| Using the Formatting Command | Automatically format the current file based on your settings. | 1. Open Command Palette (Ctrl+Shift+P or Cmd+Shift+P). 2. Search for and select "Format Document". |
| Utilizing EditorConfig | Define project-wide indentation rules for consistency. | 1. Install the EditorConfig extension. 2. Create a .editorconfig file in your project's root directory.3. Specify indentation preferences using properties like indent_style and indent_size. |
| Leveraging Extensions | Use extensions for advanced formatting and linting. | 1. Explore extensions like Prettier, JS-Beautify, or ESLint. 2. Install and configure the chosen extension. |
In conclusion, mastering indentation in VS Code is essential for writing clean, readable, and maintainable code. By understanding the various methods available, from adjusting settings to utilizing extensions like Prettier, you can establish a consistent and efficient workflow that enhances your coding experience and promotes collaboration within your team. Remember to consider project-specific requirements, language conventions, and accessibility when choosing your indentation style. Experiment, explore, and find the approach that best suits your needs to elevate your code's quality and professionalism.
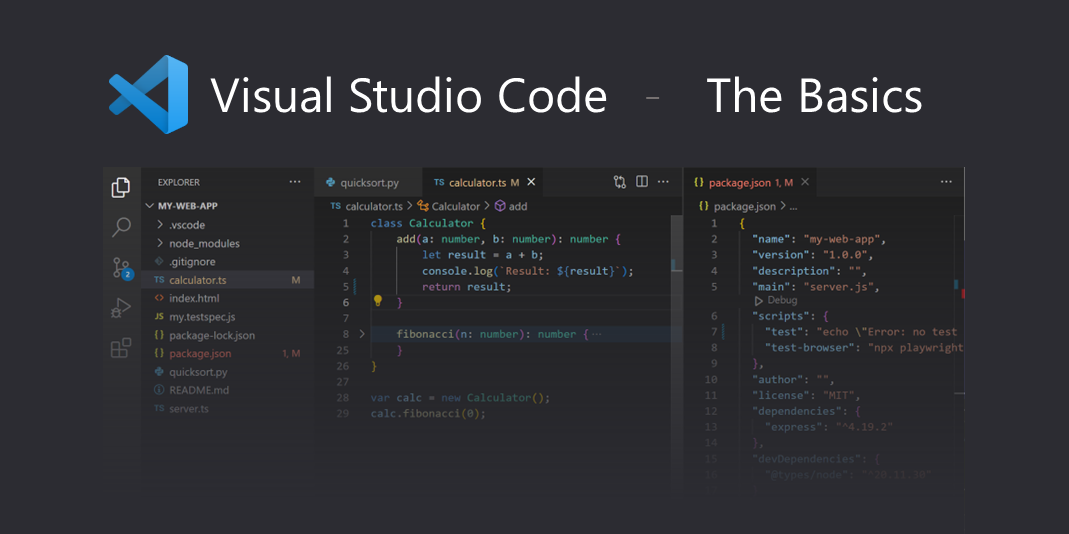 Basic Editing in Visual Studio Code | Learn about the basic editing features of Visual Studio Code. Search, multiple selection, code formatting.
Basic Editing in Visual Studio Code | Learn about the basic editing features of Visual Studio Code. Search, multiple selection, code formatting.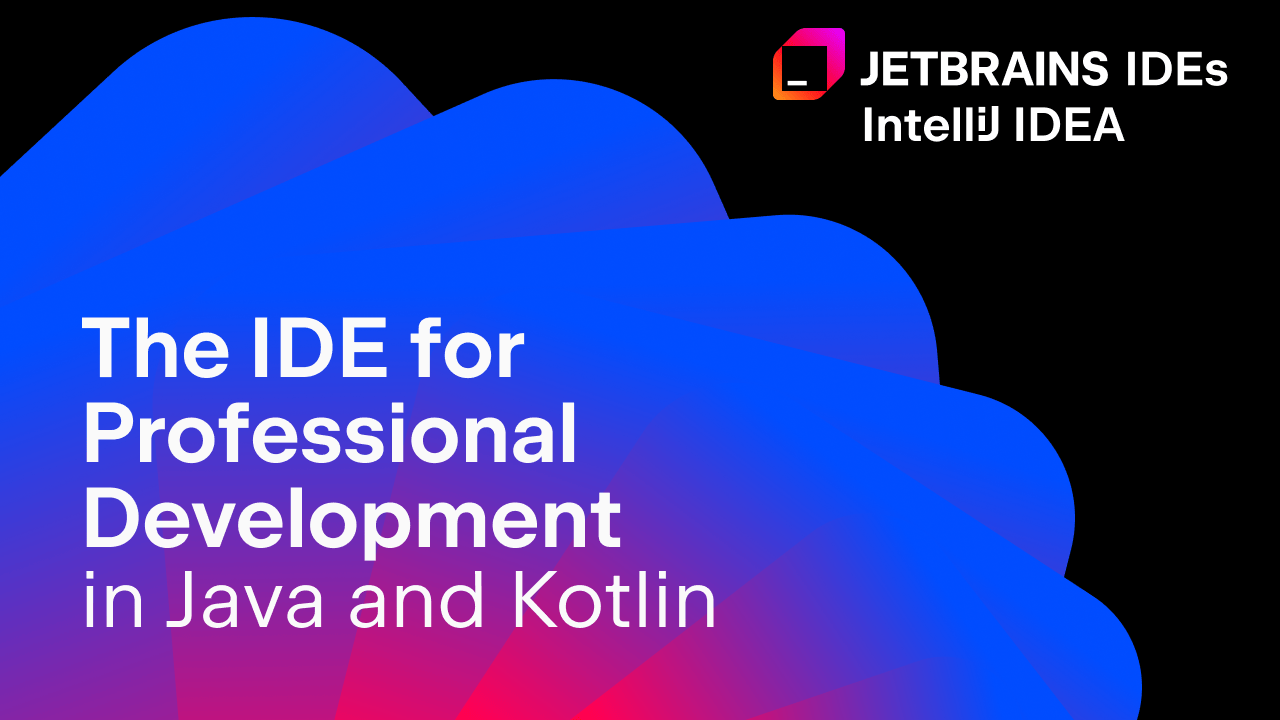 Reformat code | IntelliJ IDEA Documentation | Apr 16, 2024 ... Select Whole file or Changed lines if your project is under version control. If you select Changed lines, reformatting will apply only to the ...
Reformat code | IntelliJ IDEA Documentation | Apr 16, 2024 ... Select Whole file or Changed lines if your project is under version control. If you select Changed lines, reformatting will apply only to the ... How do I auto-indent an entire project? – IDEs Support (IntelliJ ... | I'm coming to a legacy Java project that was indented using tabs (cringe). I would like to use IntelliJ to auto-indent all the Java files in the project. However, I can't figure out how to do t...
How do I auto-indent an entire project? – IDEs Support (IntelliJ ... | I'm coming to a legacy Java project that was indented using tabs (cringe). I would like to use IntelliJ to auto-indent all the Java files in the project. However, I can't figure out how to do t... puppet code indentation | (not just indentation) and then reformat a whole project. ... Every time you reformat code you cause extra ... beginning (or at least from some point) of the ...
puppet code indentation | (not just indentation) and then reformat a whole project. ... Every time you reformat code you cause extra ... beginning (or at least from some point) of the ...