Debian Docker Startup Script on Compute Engine
Learn how to create a startup script for your Debian-based Compute Engine instance to automatically install and configure Docker upon VM instance creation.
Learn how to create a startup script for your Debian-based Compute Engine instance to automatically install and configure Docker upon VM instance creation.
This guide provides a step-by-step process for setting up Docker on Google Cloud Compute Engine (GCE) instances using startup scripts, enabling automated Docker installation and configuration during instance creation. The guide includes creating a startup script with commands for updating packages, installing Docker dependencies, adding Docker's GPG key, setting up the Docker repository, installing Docker Engine, adding users to the docker group, and starting the Docker service. Instructions for creating a GCE instance with the startup script are provided, along with steps to verify Docker installation and run Docker containers. Additional considerations for security, startup script complexity, and container orchestration are also discussed.
This guide will walk you through setting up Docker on a Google Cloud Compute Engine (GCE) instance using startup scripts. This allows for automated Docker installation and configuration upon instance creation.
Step 1: Create a Startup Script
startup.sh.#!/bin/bash
# Update package lists
apt-get update
# Install Docker dependencies
apt-get install -y \
apt-transport-https \
ca-certificates \
curl \
gnupg \
lsb-release
# Add Docker's official GPG key
curl -fsSL https://download.docker.com/linux/debian/gpg | gpg --dearmor -o /usr/share/keyrings/docker-archive-keyring.gpg
# Set up the stable repository
echo \
"deb [arch=amd64 signed-by=/usr/share/keyrings/docker-archive-keyring.gpg] https://download.docker.com/linux/debian \
$(lsb_release -cs) stable" | tee /etc/apt/sources.list.d/docker.list > /dev/null
# Install Docker Engine
apt-get update
apt-get install -y docker-ce docker-ce-cli containerd.io
# Add your user to the docker group (optional, for running docker without sudo)
usermod -aG docker your_username
# Start and enable Docker service
systemctl start docker
systemctl enable docker
# (Optional) Add additional Docker configuration or pull images hereStep 2: Create a GCE Instance with the Startup Script
startup.sh script.Step 3: Verify Docker Installation
docker --versionStep 4: (Optional) Run Docker Containers
docker pull hello-worlddocker run hello-worldAdditional Considerations:
By following these steps, you can easily set up Docker on your GCE instances using startup scripts, enabling automated and efficient containerized deployments.
This JavaScript code demonstrates how to create a new Google Compute Engine (GCE) instance using the @google-cloud/compute library. It defines the instance properties such as name, zone, and machine type, and then calls the insertInstance method to create the instance. The code also includes explanations of each step and suggestions for further actions, such as setting up authentication, integrating startup scripts, and managing instances. Important considerations regarding API complexity, security, and alternative tools are also highlighted.
While the provided article focuses on using startup scripts for Docker installation, JavaScript can't directly execute shell commands on a remote server. However, you can use JavaScript with the Google Cloud Compute Engine API to manage instances and potentially achieve similar automation.
Here's a basic example using the @google-cloud/compute Node.js library to create a GCE instance:
const Compute = require('@google-cloud/compute');
async function createInstance(instanceName, zone, machineType) {
const compute = new Compute();
const [instance] = await compute.insertInstance({
instanceResource: {
name: instanceName,
zone,
machineType: `zones/${zone}/machineTypes/${machineType}`,
// Add other instance configuration details here (disks, network, etc.)
},
});
console.log(`Instance ${instanceName} created.`);
}
// Example usage
createInstance('my-docker-instance', 'us-central1-f', 'n1-standard-1');Explanation:
@google-cloud/compute library to interact with the GCE API.Compute object to access the API.insertInstance method to create the instance with the specified properties.Further Steps:
@google-cloud/compute library to manage instances (start, stop, delete, etc.).Important Considerations:
This example provides a starting point for using JavaScript with the GCE API. Remember to adapt it to your specific requirements and explore the available API methods for more advanced instance management.
Troubleshooting:
systemctl status docker to check if the Docker service is running properly.Optimizations:
Advanced Options:
Security Best Practices:
docker group.Additional Tools and Resources:
gcloud command-line tool for managing GCE instances and other Google Cloud resources.By incorporating these additional notes and considerations, you can enhance your Docker setup on GCE and ensure a smooth and secure containerized environment.
| Step | Action | Details |
|---|---|---|
| 1 | Create a Startup Script (startup.sh) |
Contains commands to install and configure Docker. |
| 2 | Create a GCE Instance with the Startup Script | Paste the script content into the instance's "Startup script" section. |
| 3 | Verify Docker Installation | Connect to the instance via SSH and run docker --version. |
| 4 | (Optional) Run Docker Containers | Pull and run a Docker image to test the setup. |
Additional Considerations:
By leveraging startup scripts, you can automate the process of setting up Docker on Google Cloud Compute Engine instances, ensuring consistency and efficiency in your containerized deployments. This guide has provided a comprehensive walkthrough, covering the creation of a startup script, instance configuration, verification steps, and essential considerations for security, complexity, and orchestration.
Remember to adapt the provided script and instructions to your specific requirements and explore advanced options like Cloud-Init, Docker Machine, and Container-Optimized OS for further optimization. By adhering to security best practices and utilizing additional tools and resources, you can establish a robust and secure Docker environment on Google Cloud, empowering you to effectively manage and scale your containerized applications.
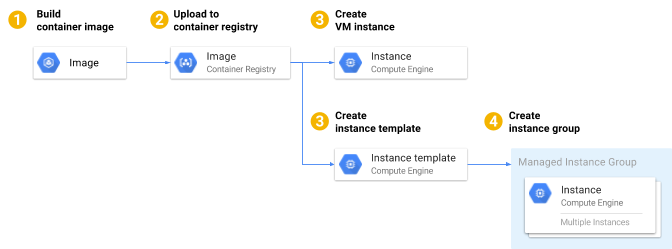 Installing Docker on Gcloud VMs. Ever since I started programming, I ... | Ever since I started programming, I have been slightly overwhelmed with all of the amazing options of where and how to best run all of the…
Installing Docker on Gcloud VMs. Ever since I started programming, I ... | Ever since I started programming, I have been slightly overwhelmed with all of the amazing options of where and how to best run all of the… Install Docker Engine on Debian | Docker Docs | Learn how to install Docker Engine on Debian. These instructions cover the different installation methods, how to uninstall, and next steps.
Install Docker Engine on Debian | Docker Docs | Learn how to install Docker Engine on Debian. These instructions cover the different installation methods, how to uninstall, and next steps.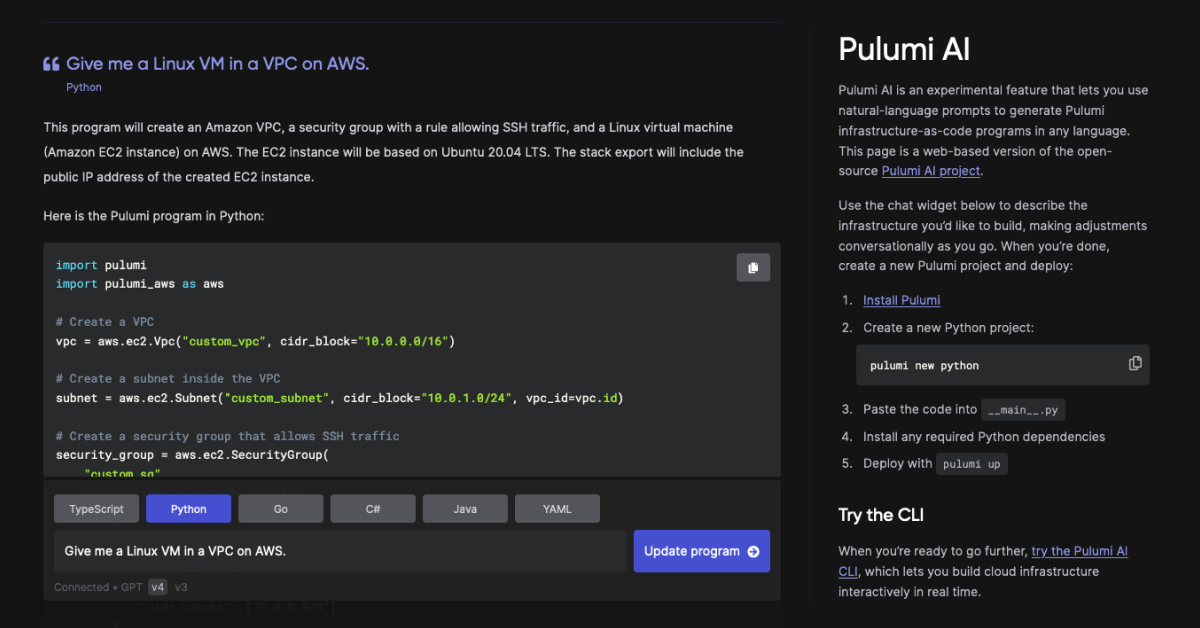 Deploying Debian Docker on GCE with TypeScript | Pulumi AI ... | Deploy Debian Docker Image using Google Compute Engine (GCE) with TypeScript and Pulumi. Learn how to use Pulumi and TypeScript for Docker deployments on GCE.
Deploying Debian Docker on GCE with TypeScript | Pulumi AI ... | Deploy Debian Docker Image using Google Compute Engine (GCE) with TypeScript and Pulumi. Learn how to use Pulumi and TypeScript for Docker deployments on GCE. Linux post-installation steps for Docker Engine | Docker Docs | Find the recommended Docker Engine post-installation steps for Linux users, including how to run Docker as a non-root user and more.
Linux post-installation steps for Docker Engine | Docker Docs | Find the recommended Docker Engine post-installation steps for Linux users, including how to run Docker as a non-root user and more.