npm install vs update: Key Differences
This article explains the key differences between `npm install` and `npm update` commands, helping you effectively manage package versions and dependencies in your Node.js projects.
This article explains the key differences between `npm install` and `npm update` commands, helping you effectively manage package versions and dependencies in your Node.js projects.
In the realm of Node.js development, managing dependencies is a crucial aspect of building robust and maintainable applications. The Node Package Manager (npm) provides essential tools for handling these dependencies, with npm install and npm update being two fundamental commands that often cause confusion among developers. Let's delve into the core differences between these commands and explore when to utilize each effectively.
Let's break down the key differences between npm install and npm update and when to use each:
npm install
node_modules directory.package.json or package-lock.json files.package.json.package-lock.json file to lock down the exact versions of all installed packages and their dependencies.Example (JavaScript):
npm install expressThis command installs the express package at the version specified in your package.json or package-lock.json.
npm update
package.json.package.json, it updates the package.package-lock.json file to reflect the updated versions.Example (JavaScript):
npm update expressThis command checks for a newer version of express and updates it if one is available within the specified version range.
Key Differences:
npm install respects the version constraints in your lock file, while npm update allows for updates within the specified range.npm install can install new packages, while npm update only updates existing ones.Additional Notes:
npm install -g or npm update -g to manage packages installed globally on your system.Choosing the Right Command:
npm install when you want to install packages at specific versions or add new packages.npm update when you want to update existing packages to their latest compatible versions.By understanding these commands, you can effectively manage your project's dependencies and keep them up-to-date.
This code demonstrates how to use "npm install" and "npm update" within a Node.js script using the 'child_process' module. The first example installs the 'axios' package and shows how to use it after installation. The second example updates the 'express' package and highlights its usage after the update. The code emphasizes error handling and security considerations, suggesting alternative approaches for more complex npm operations.
While the provided text explains the concepts well, it doesn't directly demonstrate how to use these commands within a JavaScript project. Here's how you can integrate them:
1. Using npm install within a Node.js script:
const { exec } = require('child_process');
// Install the 'axios' package
exec('npm install axios', (error, stdout, stderr) => {
if (error) {
console.error(`Error installing axios: ${error}`);
return;
}
console.log(`stdout: ${stdout}`);
console.error(`stderr: ${stderr}`);
// You can now use 'axios' in your project
const axios = require('axios');
// ... your code using axios
});Explanation:
child_process module's exec function to execute the npm install axios command in a child process.axios) and use it in your code.2. Using npm update within a Node.js script:
const { exec } = require('child_process');
// Update the 'express' package
exec('npm update express', (error, stdout, stderr) => {
if (error) {
console.error(`Error updating express: ${error}`);
return;
}
console.log(`stdout: ${stdout}`);
console.error(`stderr: ${stderr}`);
// Now you're using the updated 'express'
const express = require('express');
// ... your code using express
});Explanation:
child_process.exec to run the npm update express command.express in your project.Important Considerations:
npm-programmatic for more advanced programmatic control over npm operations.Understanding Version Ranges:
package.json. Semver uses a MAJOR.MINOR.PATCH format, where:
^, ~, and * to control the range of acceptable versions. For example:
^1.2.3 allows updates to any version within the 1.x.x range (e.g., 1.2.4, 1.3.0).~1.2.3 allows updates to versions with the same minor version (e.g., 1.2.4).* allows any version.Dependency Management Strategies:
npm outdated to identify outdated packages.npm ci to ensure consistency and prevent unexpected issues due to updates.yarn or pnpm as alternatives to npm, each offering unique features and performance benefits.Troubleshooting:
npm ls to visualize the dependency tree and identify conflicting versions. Consider using tools like npm dedupe to attempt to resolve conflicts automatically.npm cache clean --force if you experience issues with package installations or updates.Security Best Practices:
npm audit to identify and address security vulnerabilities in your dependencies.| Command | Purpose | Behavior | When to Use |
|---|---|---|---|
| npm install | Downloads and installs a package. | Installs specific version or latest compatible version. Updates package-lock.json. | Setting up projects, adding packages, ensuring consistent installations. |
| npm update | Updates installed packages to their latest versions. | Checks for newer versions and updates if compatible. Modifies package-lock.json. | Keeping dependencies up-to-date, resolving compatibility issues. |
| Key Difference | Respects version constraints vs allows updates within range. | Installs new packages vs updates existing ones. | Use install for specific versions or new packages, update for latest versions. |
By effectively utilizing npm install and npm update, you can maintain a well-structured project with dependencies that are both current and compatible. Remember that npm install is your go-to command for installing packages at specific versions or adding new ones to your project. On the other hand, npm update is ideal for keeping your existing packages up-to-date with the latest compatible versions. By understanding these commands and following best practices for dependency management, you'll be well-equipped to navigate the npm landscape and build robust Node.js applications.
 Difference between npm install and npm update in Node.js ... | A Computer Science portal for geeks. It contains well written, well thought and well explained computer science and programming articles, quizzes and practice/competitive programming/company interview Questions.
Difference between npm install and npm update in Node.js ... | A Computer Science portal for geeks. It contains well written, well thought and well explained computer science and programming articles, quizzes and practice/competitive programming/company interview Questions. What is the difference between 'npm update' and 'npm upgrade ... | May 26, 2023 ... In summary, npm update updates the packages within their defined version range, while npm upgrade installs the latest available versions of the ...
What is the difference between 'npm update' and 'npm upgrade ... | May 26, 2023 ... In summary, npm update updates the packages within their defined version range, while npm upgrade installs the latest available versions of the ... npm update and npm install are two commands used in the Node.js ... | npm install is used to install a package or a set of packages from the npm registry. This command reads the package.json file and installs…
npm update and npm install are two commands used in the Node.js ... | npm install is used to install a package or a set of packages from the npm registry. This command reads the package.json file and installs…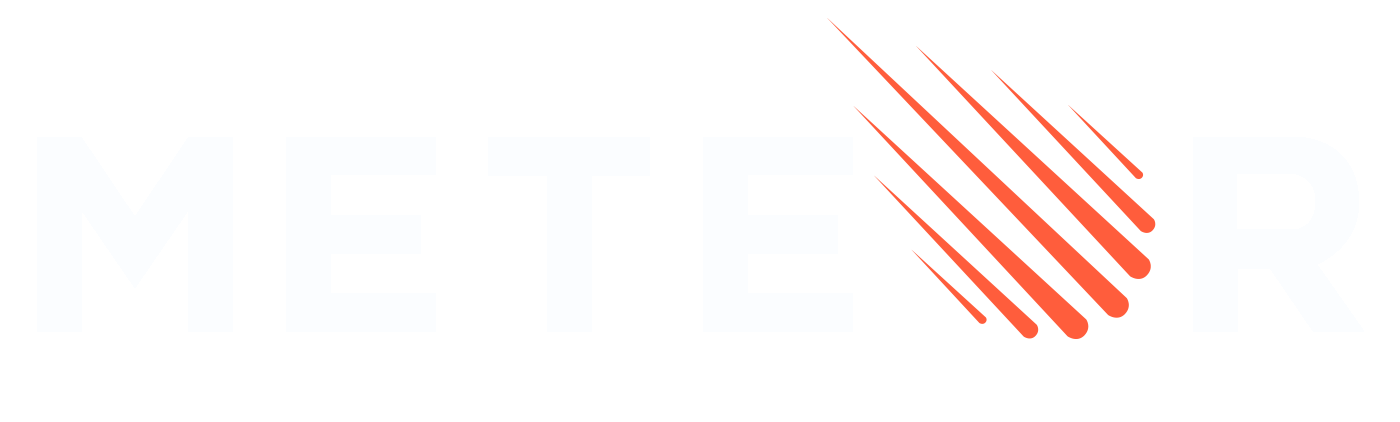 Meteor npm install vs npm install - Meteor.js forums | Congrats to mdg for meteor 1.3, modules and npm integration are awesome. Is there any difference if I’m using the local npm installation or meteor npm?
Meteor npm install vs npm install - Meteor.js forums | Congrats to mdg for meteor 1.3, modules and npm integration are awesome. Is there any difference if I’m using the local npm installation or meteor npm? difference expo install versus npm install - (Deprecated) Help ... | I am using expo modules in a bare react native project. In the installation docs expo install is used to add the package to the npm dependencies instead of NPM install. My questions: what is the benefit of expo install with a bare react native project and can I still use the NPM install with automatic linking or npm install with ios pod install?
difference expo install versus npm install - (Deprecated) Help ... | I am using expo modules in a bare react native project. In the installation docs expo install is used to add the package to the npm dependencies instead of NPM install. My questions: what is the benefit of expo install with a bare react native project and can I still use the NPM install with automatic linking or npm install with ios pod install?