Node.js Upgrade on Mac: Latest Version Guide
Learn how to effortlessly upgrade Node.js to the latest version on your Mac OS system for enhanced performance and security.
Learn how to effortlessly upgrade Node.js to the latest version on your Mac OS system for enhanced performance and security.
This guide provides instructions on how to update Node.js on a macOS system. It covers four different methods, including using the official installer, Homebrew, nvm (Node Version Manager), and n (another Node Version Manager). Each method includes step-by-step instructions and verification steps. Additional tips are provided for managing multiple Node.js versions and staying up-to-date with the latest releases. The guide emphasizes the importance of updating Node.js for security, performance, and access to new features.
Keeping your Node.js environment up-to-date is crucial for security, performance, and access to the latest features. Here's how to update Node.js on your Mac, covering several methods:
Method 1: Using the Official Installer
node -v and npm -v to check the installed versions of Node.js and npm.Method 2: Using Homebrew
/bin/bash -c "$(curl -fsSL https://raw.githubusercontent.com/Homebrew/install/HEAD/install.sh)"brew update to ensure you have the latest package information.brew install node to install the latest version of Node.js.node -v and npm -v to confirm the installation.Method 3: Using nvm (Node Version Manager)
nvm install <version>, for example, nvm install 16.14.0.nvm use <version>. You can list installed versions with nvm ls.Method 4: Using n (Another Node Version Manager)
npm install -g n to install the n module globally.n stable. You can also specify a version number, like n 14.17.0.node -v to check the active Node.js version.Additional Tips:
Remember, these instructions are based on information available up to November 2023. Always refer to the official documentation and resources for the most up-to-date instructions.
This code provides examples of how to check Node.js and npm versions using JavaScript. It also includes hypothetical examples of using nvm and n to update Node.js, but notes that executing shell commands directly from client-side JavaScript is not recommended due to security concerns. The code emphasizes the need to use server-side scripting or a Node.js environment for secure update processes and to refer to official documentation for the latest information.
Due to the limitations of JavaScript running in a browser environment, directly executing the update methods like using terminal commands or installers isn't possible. However, I can provide you with JavaScript code snippets that demonstrate how you might interact with Node.js version information and potentially trigger update processes through external means.
Method 1 & 2: Checking Node.js Version
// Get Node.js and npm versions
const nodeVersion = process.version;
const npmVersion = process.env.npm_package_version;
console.log(`Node.js Version: ${nodeVersion}`);
console.log(`npm Version: ${npmVersion}`);
// You could potentially send this information to a server-side component
// to trigger update processes based on your requirements.Method 3: Using nvm (Hypothetical Example)
// Assuming you have a way to execute shell commands from your JavaScript environment
// (e.g., using Node.js child_process module)
const desiredVersion = "16.14.0";
// Execute nvm install command (hypothetical)
const installCommand = `nvm install ${desiredVersion}`;
// Execute the command using your chosen method (not shown here)
// Similarly, you could use nvm use to switch versions
const useCommand = `nvm use ${desiredVersion}`;Method 4: Using n (Hypothetical Example)
// Similar to the nvm example, assuming shell command execution capability
// Install latest stable version
const installStableCommand = "n stable";
// Install specific version
const installSpecificCommand = "n 14.17.0";Important Considerations:
Remember, this information is based on what was available up to November 2023. Always check for the latest information and best practices.
brew uninstall node@<version>.npm install -g npm@latest.| Method | Description | Commands | Benefits |
|---|---|---|---|
| Official Installer | Download and run the installer from the Node.js website. |
node -v, npm -v
|
Simple, straightforward. |
| Homebrew | Use the Homebrew package manager to install Node.js. |
brew update, brew install node
|
Convenient for managing multiple packages. |
| nvm | Install and manage multiple Node.js versions. |
nvm install <version>, nvm use <version>, nvm ls
|
Flexibility for working with different projects. |
| n | Another Node.js version manager with a simpler interface. |
npm install -g n, n stable, n <version>
|
Easy to switch between versions. |
By following the methods outlined in this guide, you can confidently update Node.js on your Mac and ensure you're taking advantage of the latest features, security enhancements, and performance improvements. Whether you choose the simplicity of the official installer, the convenience of Homebrew, or the flexibility of version managers like nvm or n, keeping your Node.js environment up-to-date is essential for a smooth and productive development experience. Remember to consult the official documentation and resources for the most current information and best practices.
 How to upgrade Node.js to the latest version on Mac OS? | Better ... | Better Stack lets you see inside any stack, debug any issue, and resolve any incident.
How to upgrade Node.js to the latest version on Mac OS? | Better ... | Better Stack lets you see inside any stack, debug any issue, and resolve any incident. How to install & update Node.js on MacOS using Homebrew | by ... | I already had Node.js installed on my computer, but for some reason, I was having some difficulty updating it directly from the Node.js…
How to install & update Node.js on MacOS using Homebrew | by ... | I already had Node.js installed on my computer, but for some reason, I was having some difficulty updating it directly from the Node.js… How To Update Node Versions Using Mac, Windows, and Linux | Learn how to update Node versions on Mac, Windows, and Linux to keep your development environment up-to-date and secure. Stay ahead with the latest features and bug fixes.
How To Update Node Versions Using Mac, Windows, and Linux | Learn how to update Node versions on Mac, Windows, and Linux to keep your development environment up-to-date and secure. Stay ahead with the latest features and bug fixes.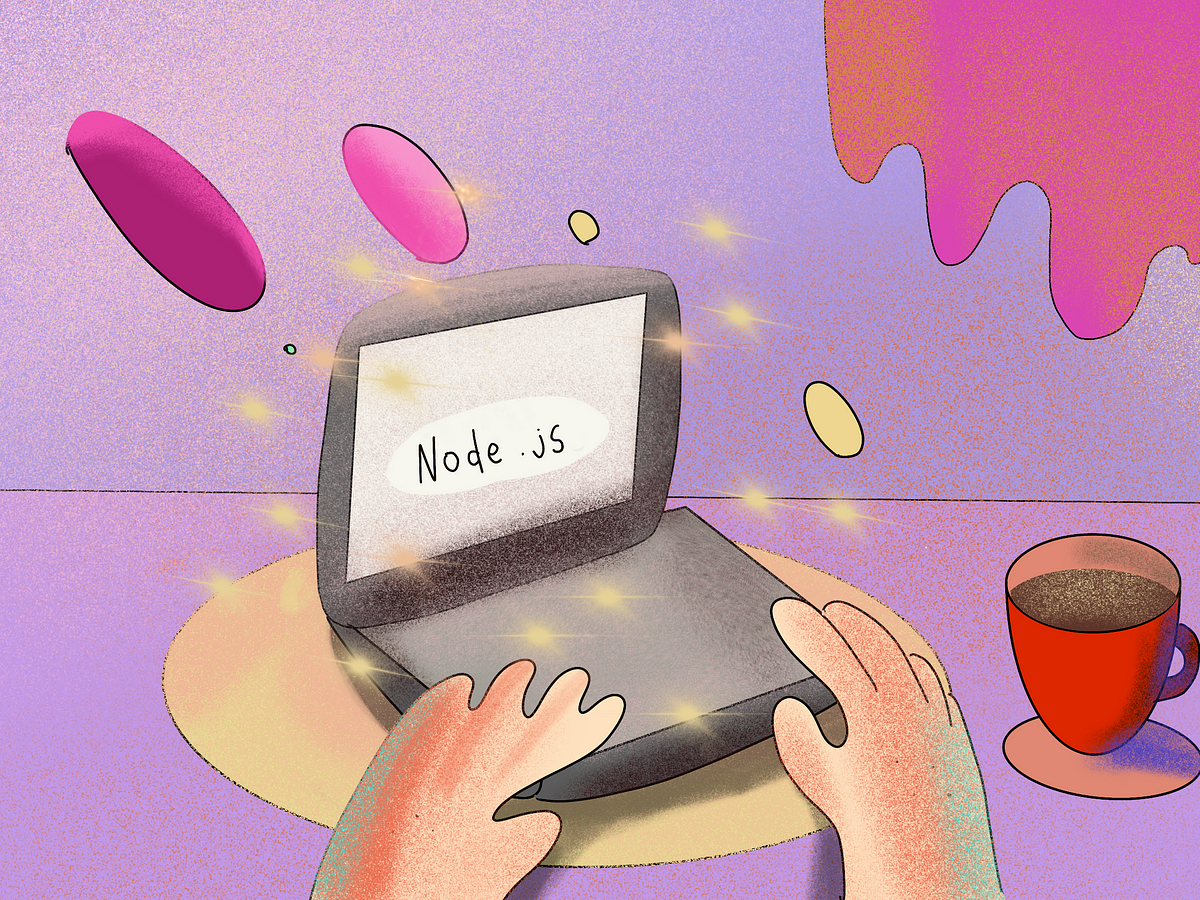 The easiest way to update your Node.js on your Mac | by Joe T ... | Node.js Beginner Guide
The easiest way to update your Node.js on your Mac | by Joe T ... | Node.js Beginner Guide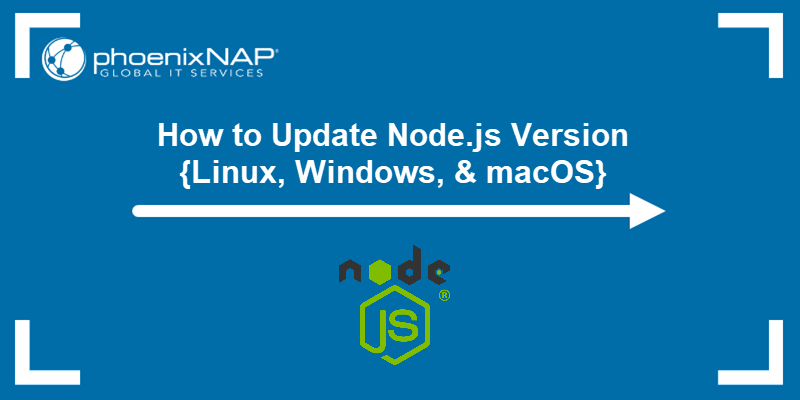 How to Update Node.js Version {Linux, Windows, & macOS} | This guide shows how to install the latest Node.js version on Linux, Windows, or MacOS. Follow our step-by-step tutorial and upgrade now.
How to Update Node.js Version {Linux, Windows, & macOS} | This guide shows how to install the latest Node.js version on Linux, Windows, or MacOS. Follow our step-by-step tutorial and upgrade now. 4 ways to update to the latest Node.js version on a Mac | NAVIGATION Nvm N Homebrew MacPorts Development is picking pace, and Node.js is shipping out a new version frequently. It is nice to have the latest version at hand in your development environment to t
4 ways to update to the latest Node.js version on a Mac | NAVIGATION Nvm N Homebrew MacPorts Development is picking pace, and Node.js is shipping out a new version frequently. It is nice to have the latest version at hand in your development environment to t