Node.js Upgrade: Latest Version Guide
Learn how to seamlessly upgrade your Node.js version to harness the latest features, security patches, and performance enhancements for your applications.
Learn how to seamlessly upgrade your Node.js version to harness the latest features, security patches, and performance enhancements for your applications.
This guide will help you update Node.js and npm on Windows, macOS, and Linux operating systems. It's important to keep these tools updated for security, performance, and access to new features. Before starting, check your current Node.js and npm versions using the terminal commands node -v and npm -v. It's also a good idea to back up any important projects.
To update on Windows, download the latest installer from the official Node.js website and follow the instructions. On macOS, you can use Homebrew by running brew update and then brew upgrade node, or you can use the official installer like on Windows. For Linux, you can use your distribution's package manager (e.g., apt-get on Ubuntu/Debian) or a tool like nvm (Node Version Manager) to install and manage different Node.js versions.
To update npm, you can usually do it along with Node.js, but you can also manually update it using npm install -g npm@latest. Remember to check for updates regularly and be aware of any breaking changes in new versions.
Keeping your Node.js and npm versions up-to-date is crucial for security, performance, and access to the latest features. Here's how to do it on different operating systems:
Before You Start:
node -v
npm -vUpdating on Windows:
node -v and npm -v to confirm you're now using the updated versions.Updating on macOS:
Method 1: Using Homebrew (Recommended):
brew updatebrew upgrade nodeMethod 2: Using the Official Installer:
node -v and npm -v.Updating on Linux:
Method 1: Using Package Manager:
The specific commands will vary depending on your Linux distribution. Here are examples for common ones:
sudo apt-get update
sudo apt-get install nodejs npmsudo dnf update
sudo dnf install nodejs npmMethod 2: Using Node Version Manager (nvm):
nvm allows you to manage multiple Node.js versions easily.
nvm install latestnvm use <version_number>Updating npm:
While Node.js updates often include an updated npm version, you can manually update npm using:
npm install -g npm@latestAdditional Tips:
By following these steps, you can keep your Node.js and npm environment up-to-date and ensure smooth development experiences.
This code provides JavaScript examples to interact with Node.js and npm versions. It includes functions to check Node.js and npm versions programmatically, automate npm updates, and check for the latest Node.js version using the official API. The code uses the 'child_process' module to execute shell commands and retrieve version information. It also includes important considerations for security, error handling, and API stability.
While the provided guide explains the update process well, it doesn't directly involve JavaScript execution. However, I can offer some JavaScript snippets to enhance your understanding and interaction with Node.js and npm versions.
1. Checking Node.js and npm Versions Programmatically:
const { exec } = require('child_process');
function checkVersions() {
exec('node -v', (error, stdout, stderr) => {
if (error) {
console.error(`Error checking Node.js version: ${error}`);
return;
}
console.log(`Node.js version: ${stdout}`);
});
exec('npm -v', (error, stdout, stderr) => {
if (error) {
console.error(`Error checking npm version: ${error}`);
return;
}
console.log(`npm version: ${stdout}`);
});
}
checkVersions();This code uses the child_process module to execute shell commands (node -v and npm -v) and retrieve the version information within your JavaScript environment.
2. Automating npm Update:
const { exec } = require('child_process');
function updateNpm() {
exec('npm install -g npm@latest', (error, stdout, stderr) => {
if (error) {
console.error(`Error updating npm: ${error}`);
return;
}
console.log(`npm updated successfully!`);
});
}
updateNpm();This snippet automates the npm update process using the npm install -g npm@latest command within your JavaScript code.
3. Checking for Latest Node.js Version (Requires External API):
const https = require('https');
function checkLatestNodeVersion() {
https.get('https://nodejs.org/dist/index.json', (res) => {
let data = '';
res.on('data', (chunk) => {
data += chunk;
});
res.on('end', () => {
const versions = JSON.parse(data);
const latestVersion = versions[0].version;
console.log(`Latest Node.js version: ${latestVersion}`);
});
}).on('error', (error) => {
console.error(`Error fetching latest Node.js version: ${error}`);
});
}
checkLatestNodeVersion();This example fetches the latest Node.js version information from the official Node.js website API. Remember, this requires internet access and relies on the API structure remaining consistent.
Important Considerations:
These examples demonstrate how JavaScript can interact with Node.js and npm version management. Remember to adapt and expand upon these snippets based on your specific requirements and security considerations.
Troubleshooting Common Issues:
sudo (Linux/macOS) or as an administrator (Windows).npm cache clean --force.Advanced Tips and Considerations:
Additional Resources:
By addressing potential issues and incorporating advanced practices, you can ensure a smooth and efficient Node.js and npm update experience.
| Operating System | Method | Steps |
|---|---|---|
| Windows | Installer | 1. Download installer from https://nodejs.org/ 2. Run installer and follow instructions. 3. Verify update with node -v and npm -v. |
| macOS | Homebrew | 1. Update Homebrew with brew update. 2. Upgrade Node.js with brew upgrade node. |
| macOS | Installer | 1. Download installer from https://nodejs.org/ 2. Run installer and follow instructions. 3. Verify update with node -v and npm -v. |
| Linux | Package Manager | Commands vary by distribution: * Ubuntu/Debian: sudo apt-get update then sudo apt-get install nodejs npm * Fedora/CentOS/RHEL: sudo dnf update then sudo dnf install nodejs npm
|
| Linux | Node Version Manager (nvm) | 1. Install nvm (https://github.com/nvm-sh/nvm). 2. Install latest version: nvm install latest 3. Use specific version: nvm use <version_number>
|
| All Systems | npm update | npm install -g npm@latest |
By keeping your Node.js and npm versions current, you ensure optimal performance, security, and access to the latest features. Regularly updating these tools is essential for a smooth and efficient development experience. Remember to choose the update method that best suits your operating system and preferences, and don't hesitate to explore advanced options like version managers for greater flexibility. Stay informed about Node.js releases and best practices to maintain a secure and up-to-date development environment.
 How to Update Node and NPM to the Latest Version | Node is a runtime environment that allows developers to execute JavaScript code outside the browser, on the server-side. NPM, on the other hand, is a package manager for publishing JavaScript packages (also known as Node modules) to the npm registry [https://www.npmjs.com/]. You can also use it to install packages to
How to Update Node and NPM to the Latest Version | Node is a runtime environment that allows developers to execute JavaScript code outside the browser, on the server-side. NPM, on the other hand, is a package manager for publishing JavaScript packages (also known as Node modules) to the npm registry [https://www.npmjs.com/]. You can also use it to install packages to How To Update Node Versions Using Mac, Windows, and Linux | Learn how to update Node versions on Mac, Windows, and Linux to keep your development environment up-to-date and secure. Stay ahead with the latest features and bug fixes.
How To Update Node Versions Using Mac, Windows, and Linux | Learn how to update Node versions on Mac, Windows, and Linux to keep your development environment up-to-date and secure. Stay ahead with the latest features and bug fixes.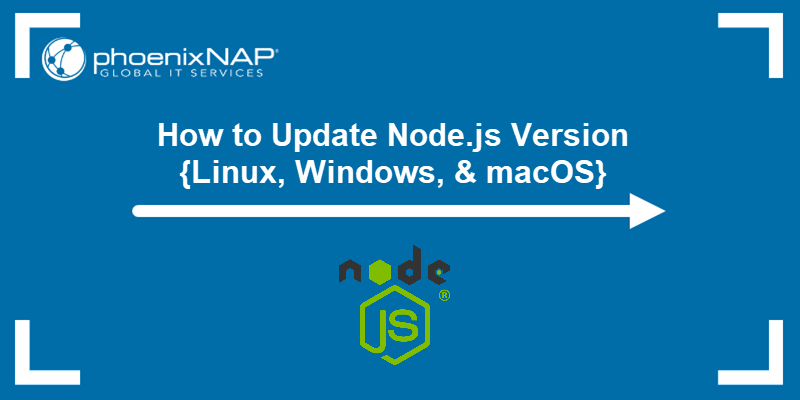 How to Update Node.js Version {Linux, Windows, & macOS} | This guide shows how to install the latest Node.js version on Linux, Windows, or MacOS. Follow our step-by-step tutorial and upgrade now.
How to Update Node.js Version {Linux, Windows, & macOS} | This guide shows how to install the latest Node.js version on Linux, Windows, or MacOS. Follow our step-by-step tutorial and upgrade now. How to Update Node.js to Any Version: A Step-by-Step Guide | by ... | Introduction
How to Update Node.js to Any Version: A Step-by-Step Guide | by ... | Introduction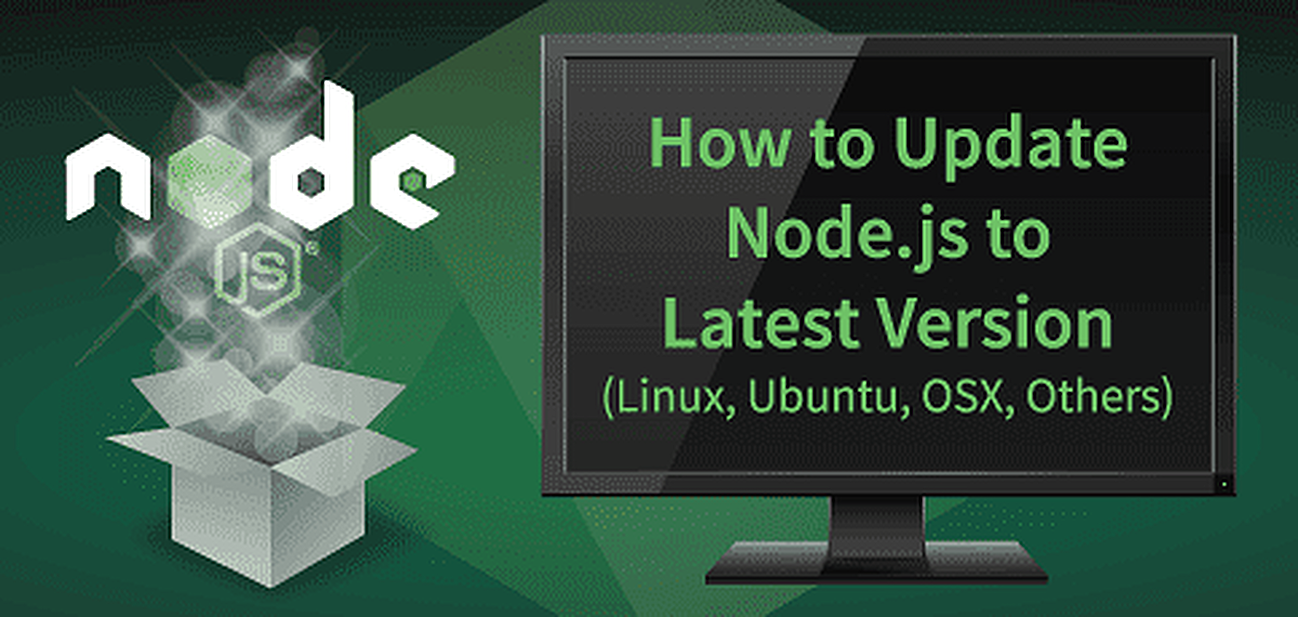 How to Update Node.js to the Latest Version (Feb. 2024) | Jan 28, 2024 ... 2. Update Node.js Using a Node Package Manager (npm) · Run npm -v to see which installed version you're currently using. · Run npm install npm@ ...
How to Update Node.js to the Latest Version (Feb. 2024) | Jan 28, 2024 ... 2. Update Node.js Using a Node Package Manager (npm) · Run npm -v to see which installed version you're currently using. · Run npm install npm@ ...