NextJS Image: Fixed Width, Auto Height Images
Learn how to use the Next.js Image component effectively with fixed width and auto height for optimal image optimization and responsive design.
Learn how to use the Next.js Image component effectively with fixed width and auto height for optimal image optimization and responsive design.
The Next.js Image component offers several benefits for image optimization and performance, but it doesn't directly support setting a fixed width while allowing the height to adjust automatically. This can be a common requirement in responsive web design. This guide will explore techniques to achieve this effect using a combination of CSS and the Image component's properties. We'll cover two primary methods: using a wrapper element with relative positioning and leveraging the max-width property. Additionally, we'll discuss important considerations for responsiveness, preventing layout shifts, and optimizing performance.
While the Next.js Image component doesn't directly support height: auto, we can achieve a similar effect using a combination of CSS and the component's properties. Here's a step-by-step guide:
1. Import the Image Component:
import Image from 'next/image';2. Set Up the Image with Fixed Width:
<Image
src="/path/to/your/image.jpg"
alt="Image description"
width={500} // Set your desired fixed width
// We'll leave height undefined for now
/>3. Apply CSS for Auto Height:
There are two main approaches for achieving auto height:
a) Using a Wrapper with Relative Positioning:
div:<div style={{ position: 'relative' }}>
<Image
src="/path/to/your/image.jpg"
alt="Image description"
width={500}
/>
</div><div style={{ position: 'relative' }}>
<Image
src="/path/to/your/image.jpg"
alt="Image description"
width={500}
style={{ height: '100%' }}
/>
</div>This approach ensures the image takes up the full height of its container while maintaining the fixed width.
b) Using the max-width Property:
max-width to 100% on the Image:<Image
src="/path/to/your/image.jpg"
alt="Image description"
width={500}
style={{ maxWidth: '100%' }}
/>height: auto (though it might not be necessary):<Image
src="/path/to/your/image.jpg"
alt="Image description"
width={500}
style={{ maxWidth: '100%', height: 'auto' }}
/>This method allows the image to scale down if the container is smaller than the fixed width, while maintaining its aspect ratio.
4. Additional Considerations:
Remember: Choose the approach that best suits your layout and design requirements.
This code demonstrates two ways to achieve fixed width and auto height for images in Next.js. The first method uses a wrapper div with relative positioning and the "fill" layout option to make the image fill the container while maintaining its aspect ratio. The second method directly applies a max-width style to the image, allowing it to scale down if necessary.
Here's a JavaScript example demonstrating both methods mentioned in the article:
import Image from 'next/image';
function MyImage() {
return (
<div>
<h2>Method 1: Wrapper with Relative Positioning</h2>
<div style={{ position: 'relative', width: 500 }}>
<Image
src="/path/to/your/image.jpg"
alt="Image description"
layout="fill" // Ensures image fills the container
objectFit="contain" // Maintains aspect ratio
/>
</div>
<h2>Method 2: Using max-width</h2>
<Image
src="/path/to/your/image.jpg"
alt="Image description"
width={500}
style={{ maxWidth: '100%' }}
/>
</div>
);
}
export default MyImage;Explanation:
div with position: relative and set its width. The Image component uses layout="fill" to fill the container and objectFit="contain" to maintain its aspect ratio without cropping.maxWidth: '100%' to the Image component, allowing it to scale down if needed.Additional Considerations:
width values to your desired fixed width.min-height on the image or its container.Remember to choose the method that best suits your layout and design needs.
Beyond the Basics:
intrinsic value for the layout prop. This automatically calculates the aspect ratio based on the image's dimensions, ensuring it scales proportionally while maintaining its inherent size.placeholder prop to display a low-quality or blurred version of the image while the actual image loads. This enhances the user experience by providing visual feedback and preventing layout shifts.priority prop to true. This prioritizes their loading, improving perceived performance.Advanced Techniques:
aspect-ratio CSS property as an alternative to the intrinsic layout. This provides more control over the aspect ratio and can be combined with other CSS techniques for advanced layouts.objectFit and objectPosition properties to fine-tune how the image fits within its container. These properties offer options like cover, contain, and fill, allowing you to control cropping and positioning.Accessibility Considerations:
alt text for images. This ensures that users with visual impairments can understand the content and purpose of the image.Performance Optimization:
Remember, the best approach depends on your specific use case and design requirements. Experiment with different techniques and consider the trade-offs between simplicity, flexibility, and performance.
| Step | Action | Description |
|---|---|---|
| 1 | Import Image Component | import Image from 'next/image'; |
| 2 | Set Fixed Width | <Image src="..." alt="..." width={500} /> |
| 3a | Wrap Image & Set Relative Positioning | Wrap in div with style={{ position: 'relative' }}
|
| 3b | Set Image Height to 100% | Add style={{ height: '100%' }} to Image component |
| 3c | Alternative: Use max-width
|
Add style={{ maxWidth: '100%' }} to Image component |
| 4 | Additional Considerations | * Responsiveness * Layout Shifts * Performance |
In conclusion, while the Next.js Image component doesn't directly offer a "fixed width, auto height" option, we can achieve this effect using CSS techniques. The two primary methods involve either wrapping the image in a relatively positioned container or applying the max-width property directly to the image. Each approach has its own advantages and considerations, so the best choice depends on your specific layout and design needs. Remember to address potential issues like responsiveness, layout shifts, and performance optimization to ensure a seamless user experience. By combining the power of the Next.js Image component with clever CSS, you can achieve flexible and responsive image displays that adapt to various screen sizes and layouts.
 <style jsx>{` .card__...
<style jsx>{` .card__...next/image Component. PrismicNextImage explicit width and height - Developing with Prismic | Hello Prismic People! As I have just jumped from a Gatsby+Prismic Project to a Next+Prismic project, I am loving the slice machine. Kudos to the team! In one of my slices, I'm using something that looks like this: <PrismicNextImage field={herofigure} priority={lcp} imgixParams={{w: 260, h:400}} /> My question is related to the lighthouse critical warning: Image elements do not have explicit width and height I see in the @prismicio/next documentation it says: It automatically forwards t...
PrismicNextImage explicit width and height - Developing with Prismic | Hello Prismic People! As I have just jumped from a Gatsby+Prismic Project to a Next+Prismic project, I am loving the slice machine. Kudos to the team! In one of my slices, I'm using something that looks like this: <PrismicNextImage field={herofigure} priority={lcp} imgixParams={{w: 260, h:400}} /> My question is related to the lighthouse critical warning: Image elements do not have explicit width and height I see in the @prismicio/next documentation it says: It automatically forwards t...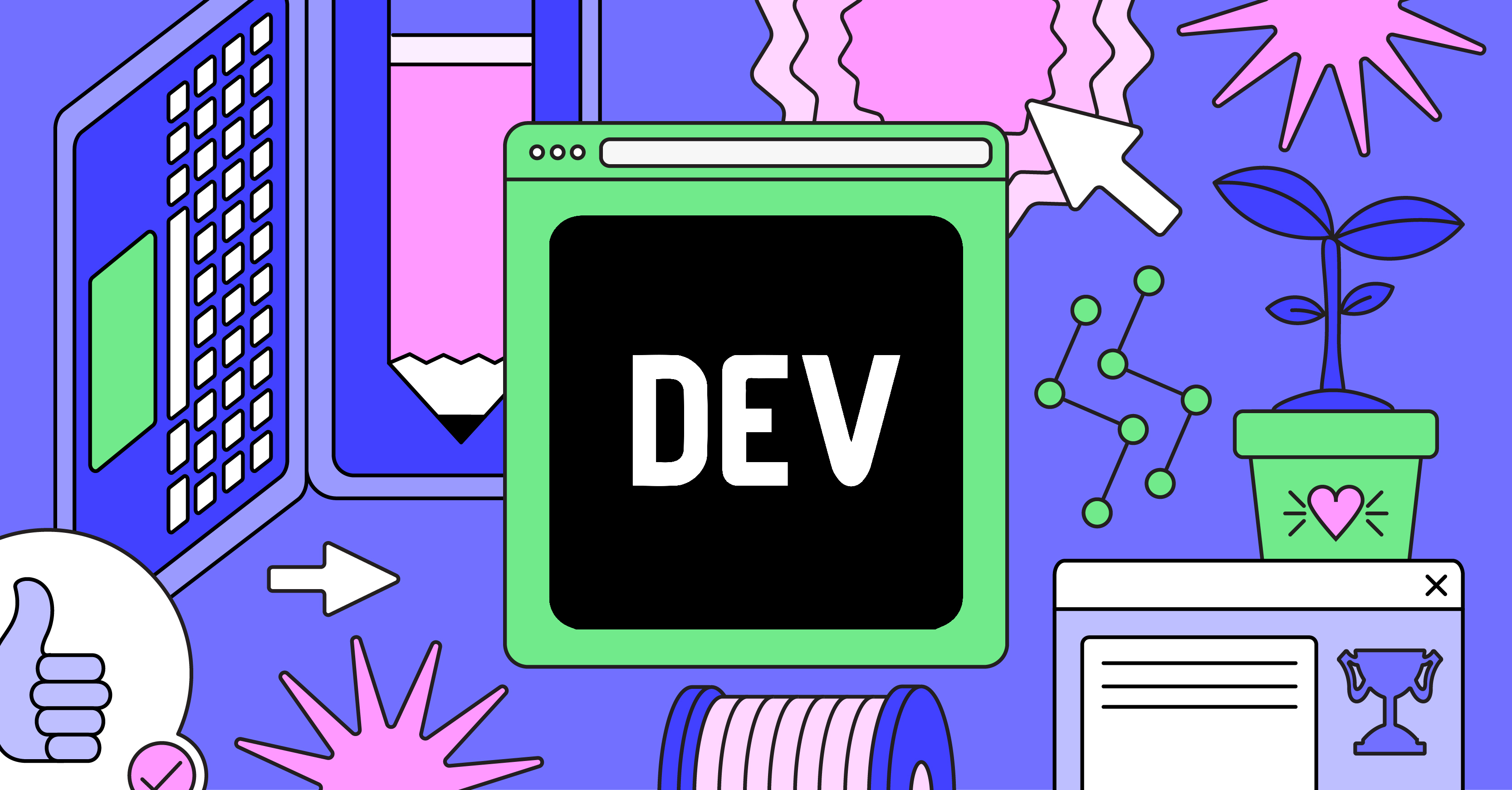 next/image - Make image fill available space without specifying ... | The Next.js Image component has built-in Lazyloading but forces you to specify a width & height....
next/image - Make image fill available space without specifying ... | The Next.js Image component has built-in Lazyloading but forces you to specify a width & height....sizes property does not work · Issue #18413 ... | Bug report Describe the bug When using the Image component, the sizes property doesn't work as described in the docs. When using the Image component, the image is resized to match the container wid...