List NPM User Packages: Complete Guide
Learn how to effectively list user-installed npm packages with this comprehensive guide, covering various methods and use cases for managing your Node.js dependencies.
Learn how to effectively list user-installed npm packages with this comprehensive guide, covering various methods and use cases for managing your Node.js dependencies.
This guide will show you how to view your installed npm packages, both globally and within specific projects. You'll learn how to use the command line and even a programmatic approach in JavaScript to list your packages effectively. Whether you need a quick overview or detailed information about dependencies, this guide has you covered.
There are a few ways to view the npm packages you have installed, depending on whether you want to see global packages or those specific to a project. Here's how to do both:
1. Listing Globally Installed Packages:
These are packages available to all your Node.js projects on your system.
Using the Command Line:
npm list -g --depth=0npm list tells npm to display installed packages.-g specifies that you want to see globally installed packages.--depth=0 limits the output to top-level packages, excluding their dependencies for a cleaner view.Programmatically (in JavaScript):
While there's no direct way to list global packages within a Node.js script due to security restrictions, you can achieve this using the child_process module to execute the command line command:
const { exec } = require('child_process');
exec('npm list -g --depth=0', (error, stdout, stderr) => {
if (error) {
console.error(`Error: ${error.message}`);
return;
}
if (stderr) {
console.error(`stderr: ${stderr}`);
return;
}
console.log(`Globally installed packages:\n${stdout}`);
});This code snippet runs the npm list -g --depth=0 command and prints the output to the console.
2. Listing Project-Specific Packages:
These are packages installed within a particular Node.js project and listed in its package.json file.
Using the Command Line:
npm list --depth=0npm list displays installed packages.-g focuses on the packages within the current project.--depth=0 again keeps the output concise.Examining package.json:
Open the package.json file in your project's root directory. The "dependencies" and "devDependencies" sections list the project's required packages and their versions.
Additional Tips:
To see more details about a specific package, including its dependencies, use:
npm list <package_name>To check if a specific package is installed globally or locally, use:
npm list -g <package_name>or
npm list <package_name>Explore other npm list options for further customization.
By following these steps, you can easily keep track of your installed npm packages and ensure your projects have the necessary dependencies.
This JavaScript code provides two functions for listing NPM packages. The first function, listGlobalPackages, uses the child_process module to execute the npm list -g --depth=0 command and print the resulting list of globally installed packages to the console. The second function, listProjectPackages, reads the package.json file in the current directory, parses the JSON data, and extracts the names of dependencies and devDependencies, which are then printed to the console.
Following the instructions you provided, here's the JavaScript code for listing both global and project-specific NPM packages:
1. Listing Globally Installed Packages:
const { exec } = require('child_process');
function listGlobalPackages() {
exec('npm list -g --depth=0', (error, stdout, stderr) => {
if (error) {
console.error(`Error: ${error.message}`);
return;
}
if (stderr) {
console.error(`stderr: ${stderr}`);
return;
}
console.log(`Globally installed packages:\n${stdout}`);
});
}
listGlobalPackages();Explanation:
exec function from the child_process module.listGlobalPackages function executes the command npm list -g --depth=0 using exec.2. Listing Project-Specific Packages:
const fs = require('fs');
function listProjectPackages() {
fs.readFile('./package.json', 'utf8', (err, data) => {
if (err) {
console.error(`Error reading package.json: ${err}`);
return;
}
try {
const packageJson = JSON.parse(data);
const dependencies = Object.keys(packageJson.dependencies || {});
const devDependencies = Object.keys(packageJson.devDependencies || {});
console.log("Project dependencies:");
console.log(dependencies.join('\n'));
console.log("\nProject devDependencies:");
console.log(devDependencies.join('\n'));
} catch (error) {
console.error(`Error parsing package.json: ${error}`);
}
});
}
listProjectPackages();Explanation:
fs (file system) module.listProjectPackages function reads the package.json file.package.json.dependencies and devDependencies objects.Understanding package-lock.json:
package.json and package-lock.json to guarantee dependency reproducibility.Exploring Dependency Trees:
npm list without --depth=0 to view the full dependency tree, including sub-dependencies.Visualizing Dependencies:
npm-list-depth or depcheck can provide a more visual representation of your dependency tree.Managing Dependencies:
npm outdated to check for outdated packages and npm update to update them.yarn or pnpm for alternative dependency management approaches.Security Considerations:
npm audit to identify and fix known security vulnerabilities in your dependencies.Additional Commands:
npm ls: Alias for npm list.npm prune: Remove extraneous packages not listed in package.json.npm dedupe: Reduce duplication and flatten the dependency tree.Remember:
| Method | Command/Location | Description |
|---|---|---|
| Global Packages (Command Line) | npm list -g --depth=0 |
Lists top-level packages installed globally on your system. |
| Global Packages (Programmatically) |
child_process module in JavaScript |
Executes the npm list -g --depth=0 command within a Node.js script. |
| Project-Specific Packages (Command Line) |
npm list --depth=0 (in project directory) |
Lists top-level packages installed within the current project. |
| Project-Specific Packages (File) |
package.json file |
View the "dependencies" and "devDependencies" sections to see required packages and their versions. |
By understanding how to list and manage your npm packages, you gain better control over your Node.js projects. Whether you're working on a small personal project or a large-scale application, knowing how to navigate your dependencies is essential for efficiency and success. Remember to keep your packages updated, explore the available tools for visualization and management, and prioritize security considerations to ensure the health and longevity of your projects.
 How To List Your Installed Npm Packages - Global and Local | List Installed Npm Packages · $ npm ls -g · $ cd /path/to/project $ npm ls f you're using Warp as your terminal, you can easily retrieve this command using the ...
How To List Your Installed Npm Packages - Global and Local | List Installed Npm Packages · $ npm ls -g · $ cd /path/to/project $ npm ls f you're using Warp as your terminal, you can easily retrieve this command using the ...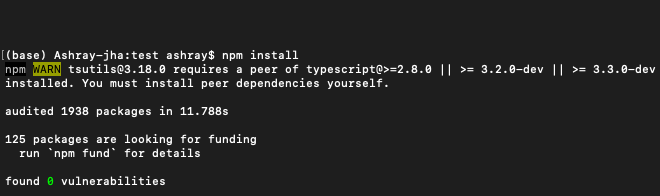 How to list npm user-installed packages in Node.js? - GeeksforGeeks | A Computer Science portal for geeks. It contains well written, well thought and well explained computer science and programming articles, quizzes and practice/competitive programming/company interview Questions.
How to list npm user-installed packages in Node.js? - GeeksforGeeks | A Computer Science portal for geeks. It contains well written, well thought and well explained computer science and programming articles, quizzes and practice/competitive programming/company interview Questions. How to list npm user-installed packages? | Better Stack Community | Better Stack lets you see inside any stack, debug any issue, and resolve any incident.
How to list npm user-installed packages? | Better Stack Community | Better Stack lets you see inside any stack, debug any issue, and resolve any incident. How to list npm user-installed packages | Edureka Community | How do I list the user-installed package ONLY in npm? When I do npm -g list it outputs every package and their dependencies, which is not what I want.
How to list npm user-installed packages | Edureka Community | How do I list the user-installed package ONLY in npm? When I do npm -g list it outputs every package and their dependencies, which is not what I want. npm-ls | npm Docs | List installed packages
npm-ls | npm Docs | List installed packages How to Get a List of Globally Installed NPM Packages in Node.js | Node.js is getting more popular and is a widely adopted framework. Learn how to check whether an npm package (or module) is installed globally or locally in this article.
How to Get a List of Globally Installed NPM Packages in Node.js | Node.js is getting more popular and is a widely adopted framework. Learn how to check whether an npm package (or module) is installed globally or locally in this article.