Install Specific NPM Package Version
Discover how to easily install a specific older version of an NPM package, ensuring compatibility and resolving dependency issues in your projects.
Discover how to easily install a specific older version of an NPM package, ensuring compatibility and resolving dependency issues in your projects.
In the realm of Node.js development, managing package dependencies is crucial. Often, you'll need to install specific versions of NPM packages to ensure compatibility, maintain stability, or replicate environments. This guide explores various methods to achieve this, empowering you with control over your project's dependencies.
There are several ways to install a specific version of an NPM package. Here's a breakdown of the most common methods:
Method 1: Using the @ Symbol with npm install
Identify the Package and Version: Determine the exact name and version of the package you want. For example, let's say you want to install version 2.1.0 of the lodash package.
Use the @ Symbol: In your terminal, use the following command:
npm install lodash@2.1.0This command tells npm to install specifically version 2.1.0 of lodash.
Method 2: Modifying package.json
Open package.json: Locate the package.json file in your project's root directory and open it with a text editor.
Specify the Version: Find the package you want to modify in the dependencies or devDependencies section. Change the version number to the desired version using the @ symbol. For example:
"dependencies": {
"lodash": "2.1.0"
}Install the Package: Save the package.json file. Then, in your terminal, run:
npm installThis command will install all dependencies listed in package.json, including the specific version of lodash you specified.
Method 3: Using npm ci (For Exact Reproducibility)
Ensure package-lock.json Exists: Make sure your project has a package-lock.json file. This file locks down the exact versions of all dependencies, including their sub-dependencies.
Run npm ci: In your terminal, execute:
npm ciThis command installs the exact versions of all packages as specified in the package-lock.json file, ensuring consistent and reproducible builds.
Additional Tips:
npm view <package-name> versions to see a list of available versions for a specific package.>, <, >=, <=, ~, and ^ in your package.json.npm outdated: This command helps you identify outdated packages in your project.Remember: Choosing the right method depends on your specific needs and workflow. If you need precise control and reproducibility, consider using package-lock.json and npm ci. For more flexibility, use the @ symbol with npm install or modify package.json directly.
This code provides JavaScript examples for installing specific versions of NPM packages using three methods. The first method uses the child_process module to execute the npm install command with the desired package name and version. The second method modifies the package.json file directly using the fs module to update the dependencies with the specific version. The third method uses child_process to run npm ci, which installs packages based on the exact versions specified in the package-lock.json file.
While the provided guide explains the methods well, it doesn't directly show how to implement them in JavaScript code. Here's how you can achieve similar results using JavaScript:
Method 1: Using child_process for npm install
const { exec } = require('child_process');
function installSpecificVersion(packageName, version) {
exec(`npm install ${packageName}@${version}`, (error, stdout, stderr) => {
if (error) {
console.error(`Error installing ${packageName}@${version}: ${error}`);
return;
}
console.log(`Successfully installed ${packageName}@${version}`);
// Optionally, you can process stdout and stderr here
});
}
// Example usage:
installSpecificVersion('lodash', '2.1.0');Method 2: Modifying package.json with fs
const fs = require('fs');
function updatePackageJson(packageName, version) {
const packageJsonPath = './package.json';
const packageJson = JSON.parse(fs.readFileSync(packageJsonPath));
packageJson.dependencies[packageName] = version;
fs.writeFileSync(packageJsonPath, JSON.stringify(packageJson, null, 2));
console.log(`Updated package.json with ${packageName}@${version}`);
// You would typically run 'npm install' after this
}
// Example usage:
updatePackageJson('lodash', '2.1.0');Method 3: Using child_process for npm ci
const { exec } = require('child_process');
function installFromPackageLock() {
exec('npm ci', (error, stdout, stderr) => {
if (error) {
console.error(`Error running npm ci: ${error}`);
return;
}
console.log('Successfully installed packages from package-lock.json');
// Optionally, you can process stdout and stderr here
});
}
// Example usage:
installFromPackageLock();Important Considerations:
child_process module to execute shell commands.npm-programmatic for more advanced package management tasks.Understanding Semantic Versioning:
Using Version Ranges Effectively:
~1.2.3 allows 1.2.x but not 1.3.0).^1.2.3 allows 1.x.x but not 2.0.0).Handling Dependency Conflicts:
npm ls: Visualize the dependency tree and identify potential conflicts.npm dedupe: Attempt to resolve conflicts by flattening the dependency tree.package.json to specify compatible versions.Security Considerations:
npm audit: Scan for known vulnerabilities in your dependencies.npm update: Update packages to address security issues.Advanced Techniques:
npm shrinkwrap: Create a locked-down dependency tree similar to package-lock.json but with more control.Workflow Tips:
npm-check-updates to keep dependencies up-to-date.| Method | Description | Usage |
|---|---|---|
Using @ with npm install
|
Directly install a specific version | npm install package-name@version |
Modifying package.json
|
Specify version in dependencies or devDependencies
|
Edit package.json, then run npm install
|
Using npm ci
|
Install exact versions from package-lock.json
|
Ensure package-lock.json exists, then run npm ci
|
By mastering these techniques and understanding the nuances of semantic versioning, dependency management, and security best practices, you'll be well-equipped to handle NPM package versions effectively in your Node.js projects. Remember, the key is to choose the method that aligns with your project's requirements and to maintain a consistent and well-documented approach to dependency management.
 Using npm To Install A Specific Version Of A Node.js Package | How to install a specific Node.js package, how to know the version of an installed package, how to install an older version of a package, and more.
Using npm To Install A Specific Version Of A Node.js Package | How to install a specific Node.js package, how to know the version of an installed package, how to install an older version of a package, and more. How to install a previous exact version of a NPM package? | Better ... | Better Stack lets you see inside any stack, debug any issue, and resolve any incident.
How to install a previous exact version of a NPM package? | Better ... | Better Stack lets you see inside any stack, debug any issue, and resolve any incident.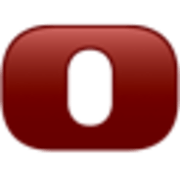 Install older version/specific version of a node-red node? - Node ... | I updated to the latest version of node-red-contrib-modbus on my groov RIO and it seems to have broken the flex-write node? Is there a way to install the older version of node-red-contrib-modbus again? It was working fine with v5.13.1 of the modbus node, but I get the following error since installing v5.14.0. Error: Modbus exception 4: Slave device failure (device reports internal error) at ModbusRTU._onReceive (/home/dev/.node-red/node_modules/modbus-serial/index.js:348:21) at TcpPor...
Install older version/specific version of a node-red node? - Node ... | I updated to the latest version of node-red-contrib-modbus on my groov RIO and it seems to have broken the flex-write node? Is there a way to install the older version of node-red-contrib-modbus again? It was working fine with v5.13.1 of the modbus node, but I get the following error since installing v5.14.0. Error: Modbus exception 4: Slave device failure (device reports internal error) at ModbusRTU._onReceive (/home/dev/.node-red/node_modules/modbus-serial/index.js:348:21) at TcpPor... How to install the previous version of Node and npm ... | Learn how to easily install a previous version of Node.js and npm using nvm, n, or npm itself.
How to install the previous version of Node and npm ... | Learn how to easily install a previous version of Node.js and npm using nvm, n, or npm itself.