Install Pip on Windows for Python
Learn how to install pip, the package installer for Python, on your Windows operating system and effortlessly manage your Python libraries.
Learn how to install pip, the package installer for Python, on your Windows operating system and effortlessly manage your Python libraries.
This guide provides step-by-step instructions on how to install pip, the package installer for Python, on your Windows operating system.
Download get-pip.py:
get-pip.py to your computer. Choose a location you can easily access from your command prompt or terminal.Open Command Prompt:
Navigate to the Directory:
cd command to navigate to the directory where you saved get-pip.py. For example, if you saved it to your Downloads folder:
cd DownloadsRun the Installation Script:
python get-pip.pyget-pip.py script, which will download and install pip.Verify Installation:
pip --versionIf you encounter any issues during the installation, ensure that Python is added to your system's PATH environment variable. This allows you to run Python commands from any location in the command prompt. You can add Python to your PATH during the Python installation process or modify it later in your system settings.
This process uses command-line instructions to install pip, a Python package installer. First, navigate to the directory containing the downloaded 'get-pip.py' script using the 'cd' command. Then, execute the script using 'python get-pip.py'. Finally, verify the installation by checking the pip version with 'pip --version'. This assumes Python is installed and accessible in your system's PATH environment variable.
This process doesn't require code itself, but rather uses command-line instructions to download and run a Python script. Here's a breakdown of the commands and their functions:
Command Breakdown
cd Downloads
cd: This command stands for "change directory." It's used to move between folders within your computer's file system.Downloads: This is the name of the folder you're navigating to. Replace this with the actual location of your get-pip.py file if it's different.python get-pip.py
python: This tells your command prompt to use the Python interpreter. It assumes you have Python installed and it's in your system's PATH.get-pip.py: This is the name of the script you downloaded. Python will execute the instructions within this script.pip --version
pip: This is the command to interact with pip, the package installer for Python.--version: This is an option passed to the pip command. It tells pip to display its version number, confirming its successful installation.Key Points
python.exe file each time you want to run a Python command.get-pip.py script automates the process of downloading and installing pip. It handles tasks like fetching the necessary files and setting up pip for use.Let me know if you'd like a more detailed explanation of any specific command or concept!
get-pip.py and any required packages.python -m pip install --upgrade pip.This guide provides a concise summary of installing pip, the package installer for Python, on Windows:
1. Download the Installation Script:
get-pip.py from https://bootstrap.pypa.io/get-pip.py and save it to an accessible location on your computer (e.g., Downloads folder).2. Open Command Prompt and Navigate:
cd command to navigate to the directory where you saved get-pip.py. For example: cd Downloads
3. Run the Installation:
python get-pip.py
4. Verify Installation:
pip --version
Troubleshooting:
By following these steps, you can easily install pip and start leveraging the vast Python package ecosystem to enhance your development projects. Remember to keep pip updated and consider using virtual environments for better project management. If you encounter any issues, online resources and the Python community are there to help. Happy coding!
 Installing Packages - Python Packaging User Guide | Ensure you can run pip from the command line# · Securely Download get-pip.py [1] · Run python get-pip.py . [2] This will install or upgrade pip. Additionally, it ...
Installing Packages - Python Packaging User Guide | Ensure you can run pip from the command line# · Securely Download get-pip.py [1] · Run python get-pip.py . [2] This will install or upgrade pip. Additionally, it ... Installation - pip documentation v24.2 | Python comes with an ensurepip module[1], which can install pip in a Python environment. ... Windows, Linux and macOS. CPython 3.8, 3.9, 3.10, 3.11, 3.12 ...
Installation - pip documentation v24.2 | Python comes with an ensurepip module[1], which can install pip in a Python environment. ... Windows, Linux and macOS. CPython 3.8, 3.9, 3.10, 3.11, 3.12 ...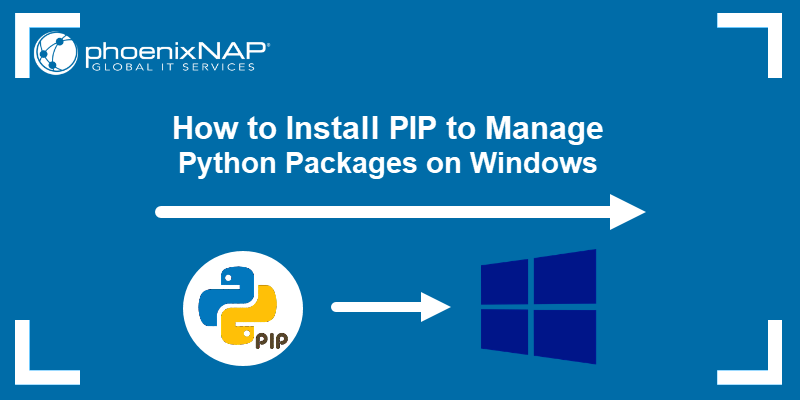 How to Install PIP on Windows | phoenixNAP KB | Read our tutorial on how to install PIP on Windows using two different methods. Learn how to upgrade and downgrade PIP.
How to Install PIP on Windows | phoenixNAP KB | Read our tutorial on how to install PIP on Windows using two different methods. Learn how to upgrade and downgrade PIP. How to Install PIP on Windows in 6 Steps | Liquid Web | One of the best tools to install and manage Python packages is called PIP. This tutorial will show how to install PIP, check its current version, and learn basic commands.
How to Install PIP on Windows in 6 Steps | Liquid Web | One of the best tools to install and manage Python packages is called PIP. This tutorial will show how to install PIP, check its current version, and learn basic commands. Windows installer unable to install pip & pip can't install without ... | Something about security in Windows 10 has changed very recently. I don’t know if it’s just happening to me or if this is a new problem caused by a Windows update. I use Python for development of a lot of different projects so I have been installing new packages with pip every week until last night pip failed. It gave me an error I can’t remember: something about being unable to write a file. While troubleshooting the issue, I attempted to install the packages using a command prompt run as admin...
Windows installer unable to install pip & pip can't install without ... | Something about security in Windows 10 has changed very recently. I don’t know if it’s just happening to me or if this is a new problem caused by a Windows update. I use Python for development of a lot of different projects so I have been installing new packages with pip every week until last night pip failed. It gave me an error I can’t remember: something about being unable to write a file. While troubleshooting the issue, I attempted to install the packages using a command prompt run as admin...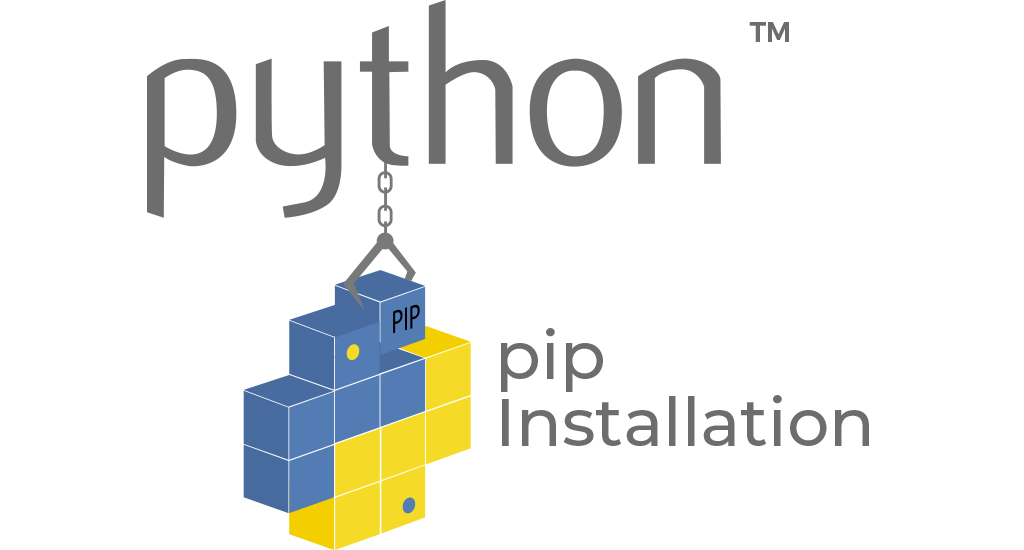 How to Install Pip on Windows - ActiveState | If you’re using an older version of Python, pip needs to be installed. This tutorial steps through how to install Pip on Windows, and keeping it updated.
How to Install Pip on Windows - ActiveState | If you’re using an older version of Python, pip needs to be installed. This tutorial steps through how to install Pip on Windows, and keeping it updated.