Downgrade Node.js Version: A Step-by-Step Guide
This guide provides step-by-step instructions on how to downgrade or switch to an older version of Node.js on various operating systems, including Windows, macOS, and Linux.
This guide provides step-by-step instructions on how to downgrade or switch to an older version of Node.js on various operating systems, including Windows, macOS, and Linux.
In the ever-evolving landscape of web development, managing different Node.js versions is crucial for compatibility and optimal performance. Whether you're facing compatibility issues or simply need to revert to a previous version, downgrading Node.js is a valuable skill. This guide explores three effective methods to achieve this: utilizing the Node Version Manager (nvm), leveraging the npm package manager, and performing a manual installation. Each approach caters to different preferences and scenarios, empowering you to choose the most suitable option for your needs.
There are several methods to downgrade your Node.js version, each with its own advantages. Here are three popular options:
nvm is a popular tool for managing multiple Node.js versions on a single machine. It allows seamless switching between versions without affecting your global npm packages.
Steps:
nvm ls-remote to see a list of available Node.js versions.nvm install <version> where <version> is the specific version you want (e.g., nvm install 14.17.0).nvm use <version> to switch to the installed version.node -v to confirm you're using the correct version.Example (JavaScript):
// Install nvm (assuming you have cURL)
curl -o- https://raw.githubusercontent.com/nvm-sh/nvm/v0.39.3/install.sh | bash
// List available versions
nvm ls-remote
// Install version 14.17.0
nvm install 14.17.0
// Use version 14.17.0
nvm use 14.17.0
// Verify
node -vWhile not as versatile as nvm, npm can directly install specific Node.js versions.
Steps:
npm install -g n to install the n package globally.n <version> where <version> is the desired version (e.g., n 14.17.0).node -v to confirm you're using the correct version.Example (JavaScript):
// Install n package globally
npm install -g n
// Install version 14.17.0
n 14.17.0
// Verify
node -vThis method involves downloading the desired Node.js version directly and installing it.
Steps:
node -v to confirm you're using the correct version.Note: This method may require additional steps depending on your operating system and existing Node.js installation.
Choosing the Right Method:
Additional Tips:
I hope this comprehensive guide helps you successfully downgrade your Node.js version!
The provided JavaScript code demonstrates two methods for downgrading Node.js: using nvm (Node Version Manager) and using npm. The first method utilizes nvm to install and switch between different Node.js versions. The second method employs the 'n' package, installed via npm, to achieve the same outcome. A third method, manual installation, is mentioned but not fully demonstrated due to its platform-specific nature. The code includes functions for executing shell commands and handling output, along with example usage for downgrading to Node.js version 14.17.0. Important reminders emphasize adapting the code to specific environments, considering process managers, and thorough testing after downgrading.
While the provided guide explains the methods and steps clearly, let's illustrate them with practical JavaScript code snippets for better understanding.
Method 1: Using nvm (Node Version Manager)
const { exec } = require('child_process');
// Function to execute shell commands and handle output
function runCommand(command) {
return new Promise((resolve, reject) => {
exec(command, (error, stdout, stderr) => {
if (error) {
reject(error);
} else {
resolve(stdout.trim());
}
});
});
}
async function downgradeNode(version) {
try {
// Install nvm if not already installed (assuming cURL is available)
await runCommand('curl -o- https://raw.githubusercontent.com/nvm-sh/nvm/v0.39.3/install.sh | bash');
// Install the desired Node.js version
await runCommand(`nvm install ${version}`);
// Use the installed version
await runCommand(`nvm use ${version}`);
// Verify the current Node.js version
const currentVersion = await runCommand('node -v');
console.log(`Now using Node.js version: ${currentVersion}`);
} catch (error) {
console.error('Error during downgrade:', error);
}
}
// Example usage: Downgrade to Node.js version 14.17.0
downgradeNode('14.17.0');Method 2: Using npm
const { exec } = require('child_process');
async function downgradeNodeWithNpm(version) {
try {
// Install the 'n' package globally
await runCommand('npm install -g n');
// Install the desired Node.js version using 'n'
await runCommand(`n ${version}`);
// Verify the current Node.js version
const currentVersion = await runCommand('node -v');
console.log(`Now using Node.js version: ${currentVersion}`);
} catch (error) {
console.error('Error during downgrade:', error);
}
}
// Example usage: Downgrade to Node.js version 14.17.0
downgradeNodeWithNpm('14.17.0');Method 3: Manual Installation
This method involves platform-specific steps and cannot be fully demonstrated in JavaScript. However, you can use JavaScript to automate certain parts, such as downloading the installer using libraries like node-fetch or axios.
Remember:
pm2 to manage your Node.js applications and their versions.Incorporating visual elements and external resources can significantly enhance the clarity and comprehensiveness of the Node.js downgrading guide.
Screenshots and Diagrams:
External Links and References:
n package, for users who prefer the npm method.Additional Tips:
By incorporating these visual aids and external resources, you can create a more engaging and informative guide that caters to different learning styles and provides users with the necessary support to successfully downgrade their Node.js version.
| Method | Description | Advantages | Disadvantages |
|---|---|---|---|
| Node Version Manager (nvm) | Manage multiple Node.js versions | Seamless switching, no impact on global packages | Requires additional installation |
| npm | Install specific versions directly | Simple for one-time downgrades | Requires installing the n package |
| Manual Installation | Download and install specific versions | More control over the process | Can be complex and time-consuming |
By understanding these methods and their respective strengths and weaknesses, you can confidently choose the most appropriate approach for your specific needs. Remember to consider factors such as the frequency of version switching, the number of Node.js versions you need to manage, and your comfort level with command-line tools.
Downgrading Node.js is a valuable skill for any web developer, ensuring compatibility, resolving issues, and maintaining optimal performance in your projects. With the knowledge gained from this guide, you can navigate the process smoothly and efficiently.
 How to Switch to an Older Version of Node.js | A guide on how to change to an older version of Node.js.
How to Switch to an Older Version of Node.js | A guide on how to change to an older version of Node.js. How to install the previous version of Node and npm ... | Learn how to easily install a previous version of Node.js and npm using nvm, n, or npm itself.
How to install the previous version of Node and npm ... | Learn how to easily install a previous version of Node.js and npm using nvm, n, or npm itself. How to switch Node.js versions with NVM - LogRocket Blog | Switch between Node.js versions with NVM, simplifying your development process by managing and installing multiple Node environments.
How to switch Node.js versions with NVM - LogRocket Blog | Switch between Node.js versions with NVM, simplifying your development process by managing and installing multiple Node environments.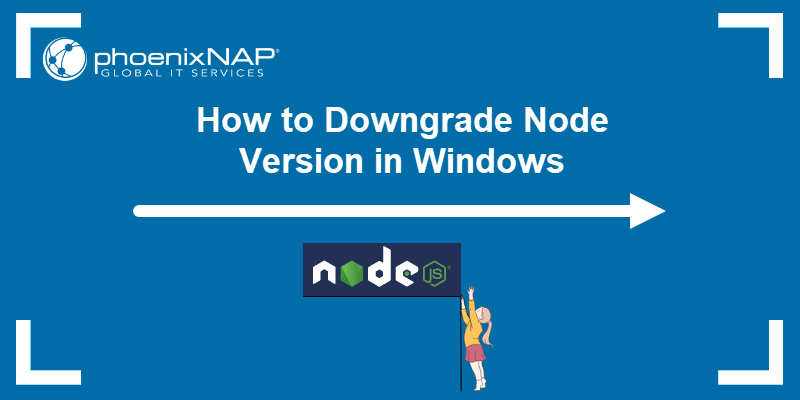 How to Downgrade Node Version in Windows | phoenixNAP KB | Find out how to run multiple Node.js versions on a single Windows machine and switch between different versions at will.
How to Downgrade Node Version in Windows | phoenixNAP KB | Find out how to run multiple Node.js versions on a single Windows machine and switch between different versions at will.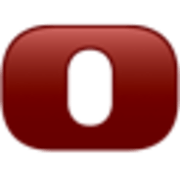 Install older version/specific version of a node-red node? - Node ... | I updated to the latest version of node-red-contrib-modbus on my groov RIO and it seems to have broken the flex-write node? Is there a way to install the older version of node-red-contrib-modbus again? It was working fine with v5.13.1 of the modbus node, but I get the following error since installing v5.14.0. Error: Modbus exception 4: Slave device failure (device reports internal error) at ModbusRTU._onReceive (/home/dev/.node-red/node_modules/modbus-serial/index.js:348:21) at TcpPor...
Install older version/specific version of a node-red node? - Node ... | I updated to the latest version of node-red-contrib-modbus on my groov RIO and it seems to have broken the flex-write node? Is there a way to install the older version of node-red-contrib-modbus again? It was working fine with v5.13.1 of the modbus node, but I get the following error since installing v5.14.0. Error: Modbus exception 4: Slave device failure (device reports internal error) at ModbusRTU._onReceive (/home/dev/.node-red/node_modules/modbus-serial/index.js:348:21) at TcpPor... Step-by-Step Guide: Changing to an Older Version of Node.js | Explore our guide and find the answer on smoothly changing to an Older Version of Node.js.
Step-by-Step Guide: Changing to an Older Version of Node.js | Explore our guide and find the answer on smoothly changing to an Older Version of Node.js. Intalling an older version of Node via package manager on linux | Apr 9, 2013 ... pacman -S nodejs but now I want to go back to an older version like v0.8.xx 1. How do I install this version via package manager. 2. Would I ...
Intalling an older version of Node via package manager on linux | Apr 9, 2013 ... pacman -S nodejs but now I want to go back to an older version like v0.8.xx 1. How do I install this version via package manager. 2. Would I ...