Update npm on Windows: A Step-by-Step Guide
Learn how to effortlessly update npm on your Windows machine to access the latest features and security enhancements.
Learn how to effortlessly update npm on your Windows machine to access the latest features and security enhancements.
This guide provides a step-by-step approach to update npm on Windows, covering how to check your current version, the recommended method of updating through Node.js using package managers or the official website, and the less common method of directly updating npm. It also includes important notes on administrator privileges, global installs, and using nvm.
Updating npm on Windows is generally straightforward. Here's a breakdown of the process, combining the best practices from the resources you provided:
1. Check Your Current npm Version
Before updating, it's helpful to know your current npm version. Open your command prompt or PowerShell and run:
npm -v2. The Recommended Approach: Update Node.js
Npm is bundled with Node.js. In most cases, the simplest way to update npm is to update Node.js itself. This ensures compatibility and often brings along the latest npm version.
Using Package Managers (winget or Chocolatey): If you installed Node.js using a package manager like winget or chocolatey, use the respective commands to update:
winget upgrade -q NodeJS # For winget
choco upgrade nodejs -y # For ChocolateyReinstalling from the Official Website: If you installed Node.js directly, download the latest version from the official Node.js website (https://nodejs.org/) and run the installer. It will usually handle updating both Node.js and npm.
3. Directly Updating npm (Less Common)
While updating Node.js is generally preferred, you can update npm directly if needed:
Using npm:
npm install -g npm@latestThis command tells npm to install the latest version of itself globally (-g).
4. Verify the Update
After the update process, confirm the npm version again:
npm -vYou should see the updated version number.
Important Notes:
-g), you might need to reinstall them after updating npm to ensure they work correctly with the new version.By following these steps, you can keep your npm installation up-to-date on Windows, ensuring you have access to the latest features, bug fixes, and security improvements.
This JavaScript code demonstrates how to check your npm version from within a Node.js environment using the 'child_process' module. It executes the 'npm -v' command in the system shell, retrieves the output, and logs the npm version to the console. However, it's important to note that while you can execute update commands using this method, the recommended approach for updating npm is to update Node.js itself using package managers or the official website.
This article explains how to update npm on Windows, but it doesn't involve JavaScript code itself. The code snippets provided are commands to be run in the command prompt or PowerShell, not within a JavaScript file.
However, you can execute these commands from within a Node.js environment using the child_process module. Here's how you could check your npm version from a JavaScript file:
const { exec } = require('child_process');
exec('npm -v', (error, stdout, stderr) => {
if (error) {
console.error(`Error checking npm version: ${error}`);
return;
}
console.log(`Your npm version is: ${stdout.trim()}`);
});This code does the following:
exec: It imports the exec function from the child_process module. This function allows you to execute shell commands.npm -v: It calls exec with the command npm -v to get the npm version.Important:
npm install -g npm@latest from within a script requires careful consideration. It's generally safer to handle global package updates outside of your JavaScript code.Remember, while you can execute these update commands using JavaScript and child_process, the recommended approach is to update npm by updating Node.js itself using the methods described in the article (package managers or the official website).
Understanding the Relationship Between Node.js and npm:
Best Practices for a Smoother Update:
nvm (Node Version Manager). This allows you to have different Node.js and npm versions for different projects, preventing conflicts.Troubleshooting Tips:
npm cache clean --force.Beyond the Basics:
yarn and pnpm exist. Explore these options if you're looking for different features or performance improvements.Remember, keeping your development tools updated is crucial for security and optimal performance. By following these best practices and understanding the nuances of npm updates on Windows, you can ensure a smoother and more efficient development experience.
This table summarizes the key steps and considerations for updating npm on a Windows machine:
| Method | Description | Command | Notes |
|---|---|---|---|
| Check Current Version | Determine your current npm version. | npm -v |
|
| Recommended: Update Node.js | Updating Node.js usually updates npm automatically. | Ensures compatibility and is the simplest approach. | |
| Using Package Managers | Update Node.js (and npm) via package managers. |
winget upgrade -q NodeJS or choco upgrade nodejs -y
|
Use if Node.js was installed with winget or chocolatey. |
| Reinstalling Node.js | Download and install the latest Node.js version. | Download from https://nodejs.org/ | Usually handles both Node.js and npm updates. |
| Directly Updating npm (Less Common) | Update npm directly if necessary. | npm install -g npm@latest |
Installs the latest npm version globally. |
| Verify Update | Confirm the updated npm version. | npm -v |
Important Considerations:
Keeping your npm installation current is vital for a secure and efficient development environment on Windows. By prioritizing the update of Node.js itself, you ensure compatibility and often bring along the latest npm version. Whether using package managers like winget or chocolatey, or opting for a fresh installation from the official Node.js website, the process is generally straightforward. While directly updating npm is possible, it's less common and potentially introduces compatibility issues. Always verify your npm version after any update and be mindful of administrator privileges and the potential need to reinstall global packages. For those managing multiple Node.js versions, tools like nvm offer tailored solutions. By following these guidelines and understanding the close relationship between Node.js and npm, you can confidently maintain an up-to-date toolkit for your Windows development projects.
 Try the latest stable version of npm | npm Docs | Documentation for the npm registry, website, and command-line interface
Try the latest stable version of npm | npm Docs | Documentation for the npm registry, website, and command-line interface How To Update Node Versions Using Mac, Windows, and Linux | Learn how to update Node versions on Mac, Windows, and Linux to keep your development environment up-to-date and secure. Stay ahead with the latest features and bug fixes.
How To Update Node Versions Using Mac, Windows, and Linux | Learn how to update Node versions on Mac, Windows, and Linux to keep your development environment up-to-date and secure. Stay ahead with the latest features and bug fixes. npm-windows-upgrade - npm | Upgrade npm on Windows, easily and automatically. Latest version: 6.0.1, last published: 6 years ago. Start using npm-windows-upgrade in your project by running
npm-windows-upgrade - npm | Upgrade npm on Windows, easily and automatically. Latest version: 6.0.1, last published: 6 years ago. Start using npm-windows-upgrade in your project by running npm i npm-windows-upgrade. There are no other projects in the npm registry using npm-windows-upgrade.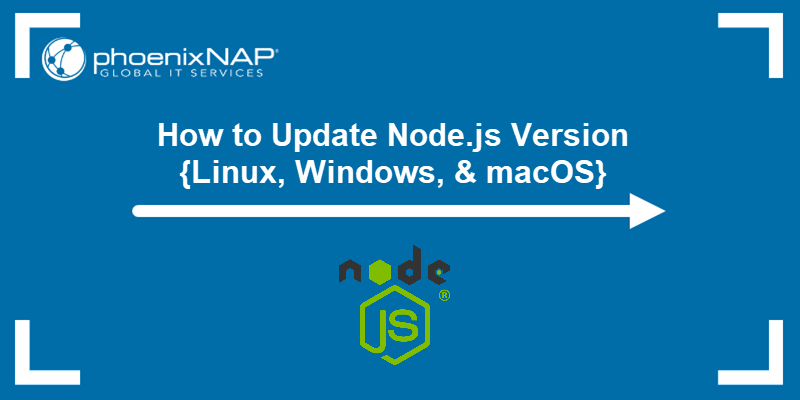 How to Update Node.js Version {Linux, Windows, & macOS} | This guide shows how to install the latest Node.js version on Linux, Windows, or macOS. Follow our step-by-step tutorial and upgrade now.
How to Update Node.js Version {Linux, Windows, & macOS} | This guide shows how to install the latest Node.js version on Linux, Windows, or macOS. Follow our step-by-step tutorial and upgrade now. How to Update Node.js and NPM to the Latest Version ... | 1. Use NPM to Update Your Node Version · Clear the NPM cache · Install n · Install a new version of Node · Remove previously installed versions. Stay current with Node.js and NPM – follow our guide on how to update Node.js and NPM to the latest version. Explore step-by-step instructions for ensuring your Node.js environment is up-to-date, providing access to new features and improvements.
How to Update Node.js and NPM to the Latest Version ... | 1. Use NPM to Update Your Node Version · Clear the NPM cache · Install n · Install a new version of Node · Remove previously installed versions. Stay current with Node.js and NPM – follow our guide on how to update Node.js and NPM to the latest version. Explore step-by-step instructions for ensuring your Node.js environment is up-to-date, providing access to new features and improvements.