Save Matplotlib Plot to Image in Python
Learn how to save your matplotlib plots directly to an image file like PNG or JPG instead of displaying them in a new window using Python.
Learn how to save your matplotlib plots directly to an image file like PNG or JPG instead of displaying them in a new window using Python.
To save your Matplotlib plots as image files instead of displaying them, use the savefig() function. Begin by importing the matplotlib.pyplot module as plt. Then, create your plot using Matplotlib functions. Instead of using plt.show(), call plt.savefig('filename.png') to save your plot as a PNG file, replacing 'filename.png' with your desired file name and extension. Ensure you call savefig() before show() to avoid saving a blank image. To save to a specific directory, provide the full path. Remember to call savefig() after creating each plot to save them individually.
To save a Matplotlib plot as an image file instead of displaying it, you can use the savefig() function.
First, import the matplotlib.pyplot module as plt.
Then, create your plot as usual using Matplotlib functions.
Instead of calling plt.show(), use plt.savefig('filename.png') to save the plot to a PNG file. Replace 'filename.png' with your desired file name and extension (e.g., 'myplot.jpg' for a JPEG file).
Make sure to call savefig() before calling show(), otherwise, the file will be saved as a blank image.
If you want to save the plot to a specific directory, provide the full path to the file name. For example, plt.savefig('/path/to/myplot.png').
Remember that savefig() saves the current figure, so if you create multiple plots, you need to call savefig() after each one to save them individually.
This Python code uses the matplotlib library to create a simple line plot and save it as a PNG image file named 'myplot.png'. It then optionally displays the plot in a viewer window.
import matplotlib.pyplot as plt
# Create a simple line plot
plt.plot([1, 2, 3, 4], [5, 6, 7, 8])
# Save the plot as a PNG file
plt.savefig('myplot.png')
# Optionally, display the plot
plt.show()Explanation:
matplotlib.pyplot: This line imports the necessary module for plotting.plt.savefig('myplot.png') saves the plot to a file named "myplot.png" in the current working directory. You can change the file name and extension as needed.plt.show() is optional. If you want to see the plot on your screen after saving it, you can include this line.Saving to a specific directory:
plt.savefig('/path/to/myplot.png')Replace /path/to/ with the actual path to your desired directory.
Saving multiple plots:
# Plot 1
plt.plot([1, 2, 3], [4, 5, 6])
plt.savefig('plot1.png')
# Plot 2
plt.figure() # Create a new figure
plt.plot([7, 8, 9], [10, 11, 12])
plt.savefig('plot2.png')This code creates two separate plots and saves them to different files. The plt.figure() line is important to create a new figure before creating the second plot, otherwise, both plots would be drawn on the same axes.
savefig() supports various image file formats like PNG, JPG, PDF, and SVG. Specify the desired format using the file extension in the filename (e.g., 'myplot.pdf', 'myplot.svg').dpi argument within savefig(). For example: plt.savefig('myplot.png', dpi=300) will save the plot with a resolution of 300 DPI.figsize argument when creating the figure with plt.figure(figsize=(width, height)). The width and height are in inches.transparent=True argument in savefig(). This is particularly useful for overlaying plots on other images or documents.plt.tight_layout() before savefig() to automatically adjust subplot parameters to prevent overlapping elements and improve the overall appearance of the saved figure.%matplotlib notebook, you might need to call plt.show() after plt.savefig() to display the plot in the interactive environment.savefig() within a plt.figure() context manager. This allows you to set figure-specific options and ensures the figure is closed properly after saving.Remember to consult the Matplotlib documentation for a comprehensive list of options and arguments available for savefig().
This table summarizes the key points for saving Matplotlib plots as image files:
| Feature | Description |
|---|---|
| Module Import | Import the matplotlib.pyplot module as plt. |
| Plot Creation | Create your plot using standard Matplotlib functions. |
| Saving the Plot | Use plt.savefig('filename.extension') instead of plt.show(). |
| File Name & Extension | Replace 'filename.extension' with your desired name and format (e.g., 'myplot.jpg', 'graph.png'). |
| Save Order | Call savefig() before show(), otherwise, the saved file will be blank. |
| Saving to Specific Directory | Provide the full path in the file name (e.g., plt.savefig('/path/to/myplot.png')). |
| Multiple Plots | Call savefig() after each plot to save them individually. |
By using the savefig() function in Matplotlib, you gain the ability to save your visualizations directly as image files. This offers a significant advantage, allowing you to integrate these plots into reports, presentations, or other documents effortlessly. Remember to utilize the function before displaying your plot with plt.show() and to specify your desired file format through the file extension. With the ability to customize file paths, resolution, and other parameters, savefig() provides the flexibility needed to manage and share your Matplotlib creations effectively.
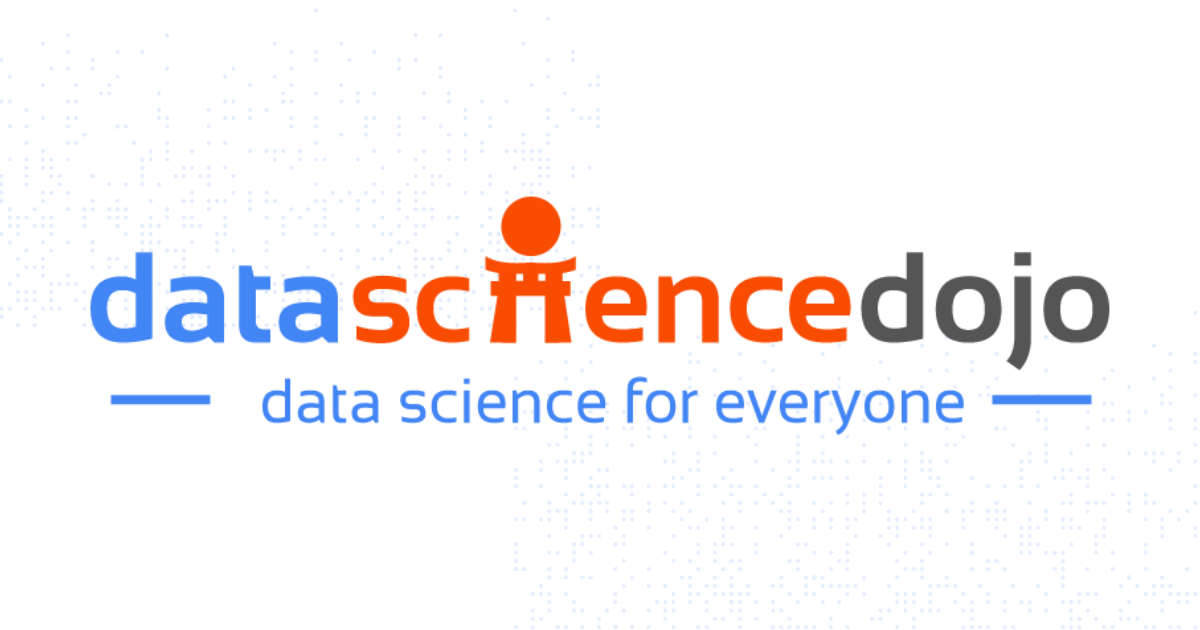 How can I save a plot to an image file instead of displaying it using ... | I’m trying to save a plot generated using Matplotlib to an image file instead of displaying it on the screen. I’m using the plt.show() function to display the plot, but I’m not sure how to save the plot to a file instead. Can someone please provide me with some guidance on how to do this? Here’s the code that generates a scatter plot: I would like to save this plot as a PNG image file named “scatter_plot.png”. Can someone please help me modify this code to achieve this? Thank you in advance ...
How can I save a plot to an image file instead of displaying it using ... | I’m trying to save a plot generated using Matplotlib to an image file instead of displaying it on the screen. I’m using the plt.show() function to display the plot, but I’m not sure how to save the plot to a file instead. Can someone please provide me with some guidance on how to do this? Here’s the code that generates a scatter plot: I would like to save this plot as a PNG image file named “scatter_plot.png”. Can someone please help me modify this code to achieve this? Thank you in advance ... Save Plot to Image File Instead of Displaying It? | Better Stack ... | Better Stack lets you see inside any stack, debug any issue, and resolve any incident.
Save Plot to Image File Instead of Displaying It? | Better Stack ... | Better Stack lets you see inside any stack, debug any issue, and resolve any incident. How to Save a Plot to a File Using Matplotlib | Atlassian | Learn how to save a plot to a file using Matplotlib, a plotting library for Python. In this tutorial, we’ll show you to to use Matplotlib.
How to Save a Plot to a File Using Matplotlib | Atlassian | Learn how to save a plot to a file using Matplotlib, a plotting library for Python. In this tutorial, we’ll show you to to use Matplotlib. How can I save the plotly graphs as image(png,jpg etc.) offline in ... | I want to save plotly offline graphs as static images(jpg,png…) in python. Could you help me about it? Thanks in advance. I tried but It doesn’t generate the “test” file. The codes : plotly.offline.plot({“data”: dataPanda, “layout”: layout1}, image=‘jpeg’, image_filename=“test”, auto_open=False,output_type=‘file’
How can I save the plotly graphs as image(png,jpg etc.) offline in ... | I want to save plotly offline graphs as static images(jpg,png…) in python. Could you help me about it? Thanks in advance. I tried but It doesn’t generate the “test” file. The codes : plotly.offline.plot({“data”: dataPanda, “layout”: layout1}, image=‘jpeg’, image_filename=“test”, auto_open=False,output_type=‘file’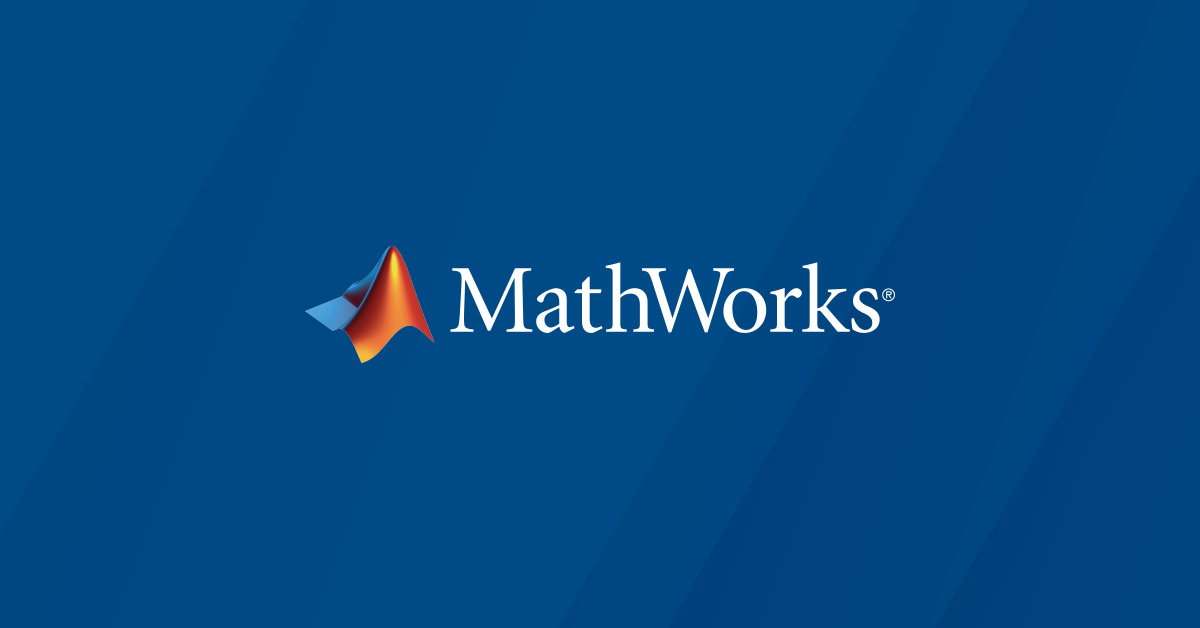 How to save figures directly to a folder without having them display ... | I have a set of plots, in other words figures, that need to be saved directly to the folder. I have the code set up where it saves the figures to a folder, but they display and then close. I don't ...
How to save figures directly to a folder without having them display ... | I have a set of plots, in other words figures, that need to be saved directly to the folder. I have the code set up where it saves the figures to a folder, but they display and then close. I don't ... Cell magic to save image output as a .png file - ipynb - Jupyter ... | It would be great if there was an easy option to save Jupyter cell output to .png files. Let’s say I have: import matplotlib.pyplot as plt x= range(0,10) fig, ax = plt.subplots() ax.plot(x, x) plt.show() In this example, I could use fig.savefig("img/foo.png"), however this syntax is tied to Matplotlib, and there are many other libraries that produce images in Jupyter. In my most comfortable scenario, one would only have to add the cell magic %%capture_png img/foo.png which would work for any...
Cell magic to save image output as a .png file - ipynb - Jupyter ... | It would be great if there was an easy option to save Jupyter cell output to .png files. Let’s say I have: import matplotlib.pyplot as plt x= range(0,10) fig, ax = plt.subplots() ax.plot(x, x) plt.show() In this example, I could use fig.savefig("img/foo.png"), however this syntax is tied to Matplotlib, and there are many other libraries that produce images in Jupyter. In my most comfortable scenario, one would only have to add the cell magic %%capture_png img/foo.png which would work for any...