Install pip on macOS or OS X - Quick Guide
Learn how to easily install pip, the package installer for Python, on your macOS or OS X system with our step-by-step guide.
Learn how to easily install pip, the package installer for Python, on your macOS or OS X system with our step-by-step guide.
This guide will walk you through setting up Python and pip on your system. First, we'll check if Python is installed and guide you through the installation process if needed. Then, we'll ensure you have pip, the package installer for Python, and teach you how to upgrade it. Finally, you'll learn how to use pip to install Python packages, illustrated with an example. Along the way, we'll provide explanations for each command and offer troubleshooting tips for common issues.
Check for Python Installation: Open Terminal and type python3 --version. If Python is installed, you'll see the version number. If not, download the latest version from https://www.python.org/downloads/ and install it.
Install pip (if not already present):
pip. Check by running pip3 --version.pip isn't installed, use ensurepip:
python3 -m ensurepip --upgradeVerify pip Installation: Run pip3 --version again. You should now see the pip version.
(Optional) Upgrade pip: It's recommended to keep pip updated:
python3 -m pip install --upgrade pipNow you can use pip3 to install Python packages. For example:
pip3 install numpyExplanation:
python3: This command runs the Python 3 interpreter.--version: This flag tells a command to display its version number.pip3: This is the package installer for Python 3.ensurepip: This module ensures that pip is installed for your Python installation.-m: This flag tells Python to run a module as a script.--upgrade: This flag tells pip to upgrade to the latest version.install: This command tells pip to install a package.numpy: This is an example of a Python package (replace with the package you want to install).Troubleshooting:
sudo (e.g., sudo python3 -m pip install --upgrade pip), but be cautious as it grants administrative privileges.This Bash script checks for Python 3 and pip installation. It installs pip if not found and optionally upgrades it. The script then demonstrates installing the 'numpy' package as an example.
#!/bin/bash
# 1. Check for Python Installation
python3 --version
if [ $? -ne 0 ]; then
echo "Python 3 not found. Please download and install from https://www.python.org/downloads/"
exit 1
fi
# 2. Install pip (if not already present)
pip3 --version
if [ $? -ne 0 ]; then
echo "pip not found. Installing..."
python3 -m ensurepip --upgrade
fi
# 3. Verify pip Installation
pip3 --version
if [ $? -ne 0 ]; then
echo "pip installation failed. Please check your environment."
exit 1
fi
# 4. (Optional) Upgrade pip
python3 -m pip install --upgrade pip
echo "pip is ready! You can now install Python packages."
# Example: Install numpy
pip3 install numpyExplanation:
$? to check the exit code of previous commands. An exit code of 0 indicates success.numpy package as an example.To use this script:
.sh file (e.g., setup_python.sh).chmod +x setup_python.sh
./setup_python.sh
This script automates the process of checking for Python and pip, installing pip if necessary, upgrading pip, and provides an example of installing a package.
General:
venv (built-in) or virtualenv (external) are helpful for this.Alternatives:
Understanding Commands:
which python3: This command helps you locate the full path of the python3 executable, which can be useful for troubleshooting PATH issues.pip3 list: After installing packages, use this command to list all installed packages and their versions.Common Issues:
--trusted-host option with pip.pip3 install --index-url https://pypi.org/simple/ <package_name>.Best Practices:
pip3 uninstall <package_name>.This guide explains how to install Python packages on macOS using pip, the package installer for Python.
Steps:
python3 --version. If not installed, download from https://www.python.org/downloads/.pip3 --version. If not installed, use python3 -m ensurepip --upgrade.python3 -m pip install --upgrade pip.pip3 install <package_name>, replacing <package_name> with the desired package (e.g., pip3 install numpy).Key Points:
python3: Runs the Python 3 interpreter.pip3: Installs and manages Python packages.ensurepip: Ensures pip is installed.-m: Runs a module as a script.--upgrade: Upgrades to the latest version.Troubleshooting:
sudo cautiously.This guide provided a comprehensive walkthrough of installing and managing Python packages on macOS. By following these steps, you've equipped yourself with the tools to explore the vast landscape of Python libraries and enhance your development projects. Remember to keep your Python installation and packages updated for optimal performance and security. Happy coding!
 Mac pip install guide: how to install pip 2 different ways | If you plan to use Python on your Mac, you’ll need its package installer, pip. Here’s how to install pip on Mac using Ensurepip or Homebrew.
Mac pip install guide: how to install pip 2 different ways | If you plan to use Python on your Mac, you’ll need its package installer, pip. Here’s how to install pip on Mac using Ensurepip or Homebrew.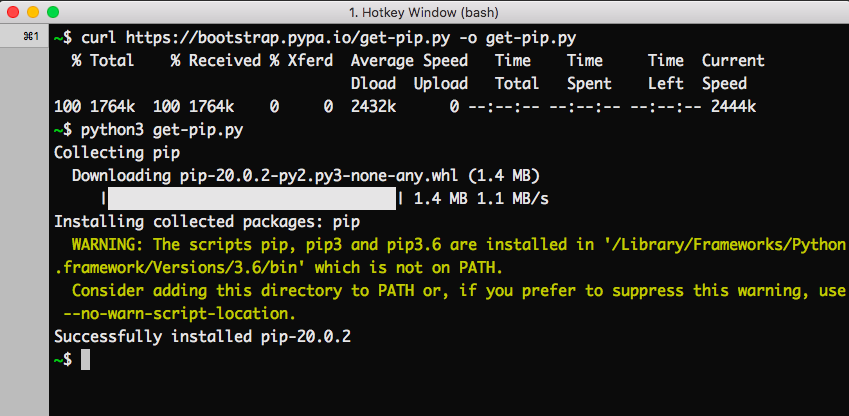 How to install pip in macOS ? - GeeksforGeeks | A Computer Science portal for geeks. It contains well written, well thought and well explained computer science and programming articles, quizzes and practice/competitive programming/company interview Questions.
How to install pip in macOS ? - GeeksforGeeks | A Computer Science portal for geeks. It contains well written, well thought and well explained computer science and programming articles, quizzes and practice/competitive programming/company interview Questions.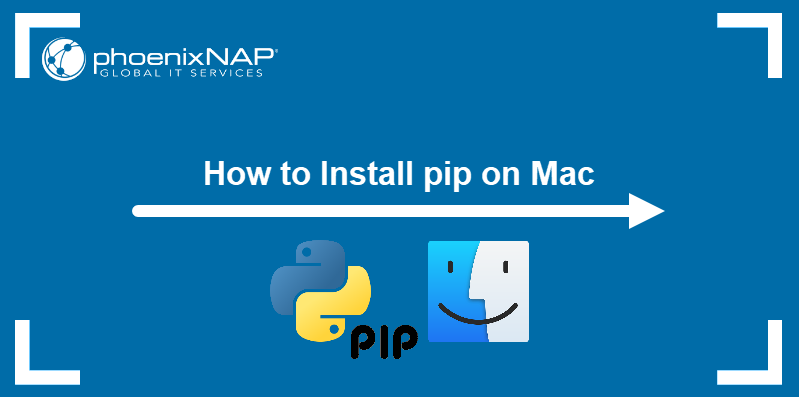 How to Install Pip on Mac {3 Methods} | phoenixNAP KB | Pip is a popular package manager for Python. Follow this step-by-step guide and learn how to install pip on a computer running macOS.
How to Install Pip on Mac {3 Methods} | phoenixNAP KB | Pip is a popular package manager for Python. Follow this step-by-step guide and learn how to install pip on a computer running macOS. On MacOS 14, pip install throws error: externally-managed ... | On MacOS 14, pip install throws error: externally-managed-environment. What’s the best way to resolve? My background and exploration so far. I’m a recently retired devops engineer. Mostly used bash and DSLs on the job plus dabbled in Python, Ruby, Go. Now wanting to really learn Python. Working through the Harvard CS50p python and then CS50 AI using python classes, plus the book Learning Python, Lutz. Running a Mac M2 with MacOS 14. Chose to install both vim and python3 with homebrew. (I don’...
On MacOS 14, pip install throws error: externally-managed ... | On MacOS 14, pip install throws error: externally-managed-environment. What’s the best way to resolve? My background and exploration so far. I’m a recently retired devops engineer. Mostly used bash and DSLs on the job plus dabbled in Python, Ruby, Go. Now wanting to really learn Python. Working through the Harvard CS50p python and then CS50 AI using python classes, plus the book Learning Python, Lutz. Running a Mac M2 with MacOS 14. Chose to install both vim and python3 with homebrew. (I don’... QuickTip: How Do I Install pip on macOS or OS X? | Install pip for Python on macOS or OSX in one single command via command line. Easiest possible way!
QuickTip: How Do I Install pip on macOS or OS X? | Install pip for Python on macOS or OSX in one single command via command line. Easiest possible way! Installation - pip documentation v24.2 | $ chmod +x ./pip.pyz $ ./pip.pyz. then the currently active Python ... Windows, Linux and macOS. CPython 3.8, 3.9, 3.10, 3.11, 3.12, and latest ...
Installation - pip documentation v24.2 | $ chmod +x ./pip.pyz $ ./pip.pyz. then the currently active Python ... Windows, Linux and macOS. CPython 3.8, 3.9, 3.10, 3.11, 3.12, and latest ...