Fix "nvm command not found" Error After Install
Troubleshooting the "nvm command not found" error after installing Node Version Manager (nvm) on your system.
Troubleshooting the "nvm command not found" error after installing Node Version Manager (nvm) on your system.
The "nvm command not found" error is a common issue encountered when working with Node Version Manager (nvm). This error indicates that your system is unable to locate the nvm command, preventing you from managing Node.js versions effectively.
The "nvm command not found" error typically arises from issues with NVM's installation or configuration. Let's explore some steps to resolve this:
1. Verify NVM Installation:
nvm --version. If NVM is installed correctly, you'll see the version number. If not, proceed to the next steps.2. Installation Methods:
There are two primary ways to install NVM:
Install Script (Recommended):
curl -o - https://raw.githubusercontent.com/nvm-sh/nvm/v0.39.3/install.sh | bashsource ~/.bashrc to reload the configuration.Manual Installation:
~/nvm).~/.bashrc, ~/.zshrc):export NVM_DIR="$HOME/nvm"
[ -s "$NVM_DIR/nvm.sh" ] && \. "$NVM_DIR/nvm.sh" # This loads nvm
[ -s "$NVM_DIR/bash_completion" ] && \. "$NVM_DIR/bash_completion" # This loads nvm bash_completionsource ~/.bashrc to reload the configuration.3. Shell Configuration:
~/.bashrc for Bash, ~/.zshrc for Zsh).source ~/.bashrc (or the appropriate command for your shell) to apply the changes.4. Path Issues:
NVM_DIR environment variable points to the correct NVM installation directory.PATH environment variable includes the path to the NVM directory (e.g., export PATH="$NVM_DIR/bin:$PATH").5. Permissions:
6. Reinstall NVM:
If the issue persists, consider reinstalling NVM using the install script or manual method.
Additional Tips:
n or fnm if you encounter persistent issues with NVM.By following these steps and carefully checking your configuration, you should be able to resolve the "nvm command not found" error and successfully use NVM to manage your Node.js versions.
This JavaScript code demonstrates using NVM to manage Node.js versions. It first checks the current Node.js version and then installs a specific version if it's not already available. Finally, it runs a JavaScript file using the desired Node.js version.
While the provided text focuses on troubleshooting NVM in the terminal, let's explore a JavaScript example demonstrating how to use NVM once it's functioning correctly. This script will:
process.version property to display the active Node.js version.exec function from the child_process module to execute the nvm install command for a desired version.exec to run a simple JavaScript file with the newly installed Node.js version.const { exec } = require('child_process');
// Function to execute shell commands and handle output
function runCommand(command) {
return new Promise((resolve, reject) => {
exec(command, (error, stdout, stderr) => {
if (error) {
reject(error);
} else {
resolve(stdout.trim());
}
});
});
}
async function main() {
try {
// Check current Node.js version
const currentVersion = process.version;
console.log(`Current Node.js version: ${currentVersion}`);
// Desired Node.js version
const desiredVersion = '14.17.0';
// Check if desired version is already installed
const installedVersions = await runCommand('nvm ls');
if (!installedVersions.includes(desiredVersion)) {
console.log(`Installing Node.js version ${desiredVersion}...`);
await runCommand(`nvm install ${desiredVersion}`);
}
// Use the desired Node.js version to run a script
console.log(`Running script with Node.js ${desiredVersion}...`);
const scriptOutput = await runCommand(`nvm exec ${desiredVersion} node script.js`);
console.log(scriptOutput);
} catch (error) {
console.error('Error:', error);
}
}
main();Remember:
script.js in the same directory for the example to work.14.17.0 with your desired Node.js version.Please note that this is a basic example and may require adjustments based on your specific needs and environment.
nvm-windows or the Windows Subsystem for Linux (WSL) for a more Unix-like environment..bashrc, .zshrc, .profile). The correct file depends on your shell and system configuration..bashrc are hidden files. Use the ls -a command to view them in your terminal.which -a nvm command to locate them and resolve conflicts.n or fnm if you prefer different features or find NVM challenging to work with.| Step | Action | Purpose |
|---|---|---|
| 1 | Check NVM version using nvm --version
|
Verify if NVM is installed. |
| 2 | Install NVM (if not already): | |
| - Install Script (Recommended): Use provided script. | Download and install NVM automatically. | |
| - Manual Installation: Download, extract, and configure manually. | Install NVM with custom directory. | |
| 3 | Configure Shell: | |
| - Ensure configuration is added to the correct shell file. | Make NVM accessible in your terminal session. | |
- Source the shell configuration file (e.g., source ~/.bashrc). |
Apply the NVM configuration changes. | |
| 4 | Check Path Issues: | |
- Verify NVM_DIR environment variable points to the NVM directory. |
Ensure the system knows where to find NVM. | |
- Include NVM directory in your shell's PATH variable. |
Allow the system to locate the nvm command. |
|
| 5 | Verify Permissions: | |
| - Ensure you have access and execution rights for NVM directory. | Allow NVM to function properly. | |
| 6 | Reinstall NVM: | |
| - Consider reinstalling if issues persist. | Start fresh to eliminate potential configuration problems. | |
| Tips | ||
| - Check for conflicting Node.js installations. | Avoid interference from other Node versions. | |
- Consider alternative Node version managers (e.g., n, fnm). |
Explore other options if NVM issues persist. |
In conclusion, troubleshooting the "nvm command not found" error involves a systematic approach to identify and address the root cause. By verifying the NVM installation, ensuring proper shell configuration, addressing path issues, and checking permissions, you can effectively resolve this error and regain control over your Node.js environment. Remember to consider additional tips such as checking for conflicting installations, exploring alternative Node version managers, and keeping NVM updated to maintain a smooth and efficient development workflow. With careful attention to detail and the guidance provided in this article, you'll be well-equipped to overcome this common hurdle and continue building exceptional Node.js applications.
 nvm command not found :( - DEV Community | Node Version Manager (NVM) is a tool used to manage multiple active Node.js versions. If you're tryi...
nvm command not found :( - DEV Community | Node Version Manager (NVM) is a tool used to manage multiple active Node.js versions. If you're tryi... How to Fix “nvm command not found” with Node Version Manager | A simple guide on how to fix the 'nvm command not found' issue while installing Node Version Manager.
How to Fix “nvm command not found” with Node Version Manager | A simple guide on how to fix the 'nvm command not found' issue while installing Node Version Manager.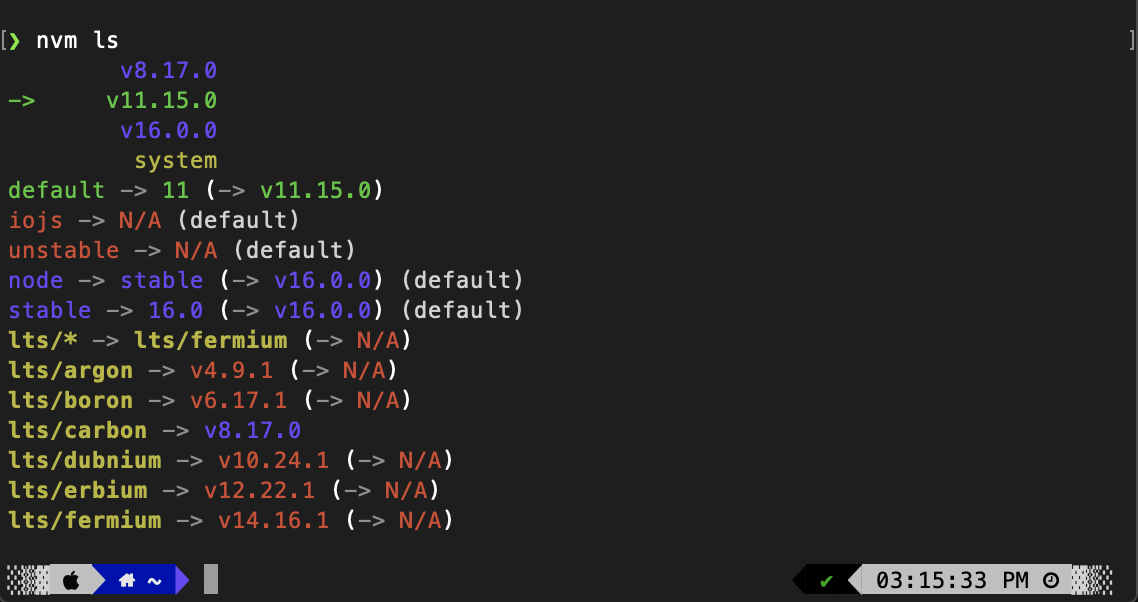 Install NVM On Mac With Brew. Showing Currently Installed Node ... | Showing Currently Installed Node Versions Using NVM
Install NVM On Mac With Brew. Showing Currently Installed Node ... | Showing Currently Installed Node Versions Using NVM