Fix Node.js "Cannot Find Module" Error
Learn how to troubleshoot and fix the frustrating "Cannot find module" error in Node.js with our comprehensive guide, covering common causes and solutions.
Learn how to troubleshoot and fix the frustrating "Cannot find module" error in Node.js with our comprehensive guide, covering common causes and solutions.
The "Cannot find module" error in Node.js can be frustrating, but it's usually solvable with some troubleshooting. First, make sure the module is actually installed and listed in your package.json file. If it is, double-check the path you're using to import it – remember, it's case-sensitive! If you're importing from a directory, there should be an index.js file inside. For global modules, you might need to use the full path or adjust your environment. Circular dependencies can also cause this error, so try refactoring your code or using dynamic imports. If you're using build tools, make sure they're configured correctly. And watch out for environment differences – a module might be available in development but not in production. Remember to read the error message carefully and use debugging tools if needed. By following these steps, you'll be able to track down the source of the error and get your Node.js project back on track.
The frustrating "Cannot find module" error is a common hurdle in Node.js development. But fear not! Let's break down the steps to diagnose and resolve this issue:
1. Verify Module Installation:
package.json: Ensure the module is listed as a dependency in your package.json file. If not, install it using npm or yarn:npm install <module-name>node_modules folder. If missing, try reinstalling or clearing the npm cache:npm cache clean --force
npm install2. Double-Check Module Paths:
require('./utils') is different from require('./Utils').index.js file exists within that directory to serve as the entry point.3. Investigate Global Modules:
4. Address Circular Dependencies:
import() to break dependency cycles.5. Handle Build Tools and Module Bundlers:
6. Consider Environment Differences:
Example (JavaScript):
// Correctly importing a local module
const utils = require('./utils');
// Incorrect path (assuming 'utils' is in the parent directory)
const utils = require('../utils');
// Dynamic import to avoid circular dependencies
const myModule = import('./myModule');Additional Tips:
By following these steps and carefully examining your code, you'll be well-equipped to conquer the "Cannot find module" error and get your Node.js applications running smoothly.
This code provides examples of common situations that cause "Cannot find module" errors in JavaScript, along with explanations and solutions. The scenarios include using an incorrect relative path when requiring a module, trying to require a directory without an index file, circular dependencies between modules, attempting to require a global module not in the PATH, and misconfiguration of build tools like Webpack. The code also demonstrates how to analyze error messages and use print statements for debugging.
Following the guide you provided, let's illustrate some common "Cannot find module" scenarios with JavaScript examples:
Scenario 1: Incorrect Relative Path
// Assuming 'utils.js' is in the same directory
const utils = require('./util'); // Incorrect path, should be './utils.js'
// This will result in "Cannot find module './util'" errorScenario 2: Missing Index File
// Assuming 'helpers' directory has multiple modules but no 'index.js'
const helpers = require('./helpers');
// This will lead to an error as there's no entry pointScenario 3: Circular Dependency (Simplified)
// moduleA.js
const moduleB = require('./moduleB');
// moduleB.js
const moduleA = require('./moduleA');
// Both modules depend on each other, causing a circular dependencyScenario 4: Global Module Not in PATH
// Assuming a CLI tool 'my-tool' is installed globally but not in PATH
const myTool = require('my-tool'); // This will fail
// Solution: Use the full path or add to PATH environment variableScenario 5: Build Tool Misconfiguration (Webpack Example)
// webpack.config.js (incorrect configuration)
module.exports = {
// ... other configurations
resolve: {
modules: ['node_modules'] // Missing or incorrect path configuration
}
};Additional Tips in Action:
Error: Cannot find module 'my-missing-module'
at Function.Module._resolveFilename (module.js:547:15)
at Function.Module._load (module.js:474:25)
at Module.require (module.js:596:17)
at require (internal/module.js:11:18)
// ... more stack trace
The error message clearly indicates the missing module name and provides a stack trace to help pinpoint the source of the require statement.
console.log('Current directory:', __dirname);
const modulePath = './utils';
console.log('Trying to require:', modulePath);
const utils = require(modulePath);By printing the current directory and the module path, you can verify if the path is correct relative to the executing script.
Remember: These examples are simplified illustrations. The specific solutions will vary based on your project setup and the nature of the dependency issues.
While the previous sections covered common causes and solutions, here are some additional tips for tackling more complex "Cannot find module" scenarios:
1. Nested node_modules:
node_modules folders, Node.js might look for modules in the wrong location. Ensure you're referencing the correct path or consider using tools like npm link or yarn workspaces to manage dependencies across multiple projects.2. Symbolic Links and File System Structure:
3. Module Caching and Version Conflicts:
npm cache clean --force and reinstalling dependencies.npm shrinkwrap or yarn.lock to lock down dependency versions and prevent unexpected changes that might cause module resolution problems.4. Environment Variables and Configuration Files:
NODE_PATH environment variable can influence module resolution. Ensure it's set correctly if you rely on it to locate modules.5. Debugging with Node.js Inspector:
6. Third-Party Module Issues:
7. Native Modules and Build Environments:
Remember: The "Cannot find module" error can have various underlying causes. By systematically examining your project setup, dependencies, and environment, you can effectively diagnose and resolve these issues to get your Node.js applications back on track.
| Potential Issue | Solution |
|---|---|
| Module Not Installed | * Verify presence in package.json and install using npm install <module-name>. * Clear npm cache and reinstall if needed: npm cache clean --force && npm install
|
| Incorrect Module Path | * Check for typos and ensure correct directory level in relative paths. * Remember case sensitivity (e.g., ./utils vs. ./Utils). * Verify the existence of index.js if importing from a directory. |
| Global Module Issues | * Use the full path or configure environment to recognize global modules. * Ensure system's PATH includes the executable for global command-line tools. |
| Circular Dependencies | * Refactor code to eliminate circular references between modules. * Consider using dynamic imports with import() to break dependency cycles. |
| Build Tool/Bundler Problems | * Verify correct module bundling and resolution in Webpack, Browserify, or Rollup configuration. * Check for build process errors. * Ensure proper compilation and module resolution settings in TypeScript projects. |
| Environment Differences | * Be aware of environment-specific configurations (development vs. production). * A module available in development might not be accessible in production. |
In conclusion, while the "Cannot find module" error can be a stumbling block in Node.js development, it's rarely insurmountable. By systematically working through the steps outlined in this guide, you can effectively diagnose the root cause and implement the appropriate solution. Remember to pay close attention to error messages, leverage debugging tools, and consider the nuances of your project's setup and environment. With a little persistence and the insights provided here, you'll be well-equipped to overcome this common hurdle and keep your Node.js projects running smoothly.
 How do I resolve a "Cannot find module" error using Node.js? | Sentry | The Problem You have a JavaScript dependency in your Node.js project. When you try to import an item from the dependency module, you get the following Node.js…
How do I resolve a "Cannot find module" error using Node.js? | Sentry | The Problem You have a JavaScript dependency in your Node.js project. When you try to import an item from the dependency module, you get the following Node.js…![Error: cannot find module [Node npm Error Solved]](https://www.freecodecamp.org/news/content/images/2022/11/factory-4757647_1280.jpg) Error: cannot find module [Node npm Error Solved] | If you’re a developer that works with Node JS and JavaScript libraries and frameworks like React, Vue, and Angular, then you might have encountered the "Error: cannot find module" error. In this article, I’m going to show you how to fix the error. Why the "Error: cannot find module" Occurs
Error: cannot find module [Node npm Error Solved] | If you’re a developer that works with Node JS and JavaScript libraries and frameworks like React, Vue, and Angular, then you might have encountered the "Error: cannot find module" error. In this article, I’m going to show you how to fix the error. Why the "Error: cannot find module" Occurs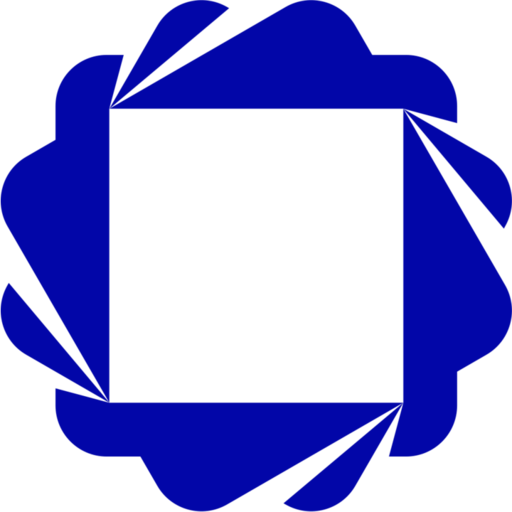 "Cannot find module './addon'" error during deployment - Technical ... | Product: PDFNet-node Product Version: 9.2.0-1 Please give a brief summary of your issue: During deployment, calls to PDFNet function returns error. Please describe your issue and provide steps to reproduce it: I have used PDFNet-node to edit a PDF document and everything works fine on my local machine (developed on Windows x64) but for testing, when I deploy it on a server (Linux x64), I first get an error named “Cannot find module ‘./addon’”. On refresh and subsequent request, I get the Er...
"Cannot find module './addon'" error during deployment - Technical ... | Product: PDFNet-node Product Version: 9.2.0-1 Please give a brief summary of your issue: During deployment, calls to PDFNet function returns error. Please describe your issue and provide steps to reproduce it: I have used PDFNet-node to edit a PDF document and everything works fine on my local machine (developed on Windows x64) but for testing, when I deploy it on a server (Linux x64), I first get an error named “Cannot find module ‘./addon’”. On refresh and subsequent request, I get the Er... 'Cannot find module' error but path seems correct!? - Render | Hi there 👋🏻 I’m trying to deploy my the backend of my app for the first time using Render. I’ve followed the steps but am getting the following error: Which is confusing for me as I have already specified ‘Backend’ as my root directory and Server.js sits directly within the Backend directory. The project runs perfectly when I run it locally, using ‘node Server.js’ from Backend to get it up and running. Any ideas would be really appreciated! Please let me know if you need any more i...
'Cannot find module' error but path seems correct!? - Render | Hi there 👋🏻 I’m trying to deploy my the backend of my app for the first time using Render. I’ve followed the steps but am getting the following error: Which is confusing for me as I have already specified ‘Backend’ as my root directory and Server.js sits directly within the Backend directory. The project runs perfectly when I run it locally, using ‘node Server.js’ from Backend to get it up and running. Any ideas would be really appreciated! Please let me know if you need any more i... Error: Cannot find module 'typescript' - SonarQube - Sonar Community | Template for a good bug report, formatted with Markdown: versions used (SonarQube, Scanner, Plugin, and any relevant extension) Community Edition Version 7.4 (build 18908) I am using Team City as my CI. SQ is being hosted in a Win Server 2012 R2. 12 gb of Ram. I have more than 50gig free. When I have task manager RAM only 40% used I have added several projects to SonarQube. Only a couple of project i encounter “Can not find typescript” According to documentation I my version is higher tha...
Error: Cannot find module 'typescript' - SonarQube - Sonar Community | Template for a good bug report, formatted with Markdown: versions used (SonarQube, Scanner, Plugin, and any relevant extension) Community Edition Version 7.4 (build 18908) I am using Team City as my CI. SQ is being hosted in a Win Server 2012 R2. 12 gb of Ram. I have more than 50gig free. When I have task manager RAM only 40% used I have added several projects to SonarQube. Only a couple of project i encounter “Can not find typescript” According to documentation I my version is higher tha... Cannot find module 'lodash' - Developer Tools - Particle | Last week I was happily updating code for Electrons and flashing it locally and remotely to a range of Electron devices. This week - without knowingly making any changes - I cannot compile tested code that ran last week. On compiling I get the above message in the particle-cli I have installed the workbench on a fresh desktop and all works fine. I have removed the workbench from the original machine using the instructions at: Troubleshooting the Particle Workbench | Troubleshooting | Partic...
Cannot find module 'lodash' - Developer Tools - Particle | Last week I was happily updating code for Electrons and flashing it locally and remotely to a range of Electron devices. This week - without knowingly making any changes - I cannot compile tested code that ran last week. On compiling I get the above message in the particle-cli I have installed the workbench on a fresh desktop and all works fine. I have removed the workbench from the original machine using the instructions at: Troubleshooting the Particle Workbench | Troubleshooting | Partic...