Change NPM Version with NVM: A Quick Guide
Learn how to effortlessly switch between different npm versions on your system using nvm (Node Version Manager) for seamless Node.js development.
Learn how to effortlessly switch between different npm versions on your system using nvm (Node Version Manager) for seamless Node.js development.
This guide explains how to change NPM versions using Node Version Manager (NVM). Make sure you have NVM installed on your system before you begin. To see available Node.js versions, run 'nvm ls-remote'. To install a specific Node.js version (and its corresponding NPM version), use 'nvm install ', replacing '' with the desired version number. Switch to the installed version with 'nvm use '. Verify the active NPM version using 'npm -v'. To update NPM within a specific Node.js version, first switch to that version using 'nvm use '. Then, run 'npm install -g npm@latest' to update to the latest NPM version. To install a specific NPM version, use 'npm install -g npm@'. Remember that you might need to reinstall global NPM packages after switching Node.js versions. Also, the 'nvm use' command might not persist across terminal sessions, so refer to NVM documentation for setting default versions. Finally, NVM for Windows might have different commands, so consult its documentation if needed. By following these steps, you can manage different NPM versions effectively using NVM.
This guide explains how to change NPM versions using Node Version Manager (NVM).
Prerequisites:
Steps:
List available Node.js versions:
nvm ls-remoteThis command displays all Node.js versions available for installation via NVM.
Install desired Node.js version:
nvm install <version>Replace <version> with the specific Node.js version you want (e.g., nvm install 14.18.0). This automatically installs the corresponding NPM version.
Switch to the installed Node.js version:
nvm use <version>Again, replace <version> with the desired version. This activates the chosen Node.js and its associated NPM.
Verify installed NPM version:
npm -vThis command confirms the active NPM version.
Updating NPM within a Node.js version:
Switch to the target Node.js version:
nvm use <version>Update NPM to the latest version:
npm install -g npm@latestThis command updates NPM to the newest version compatible with the active Node.js.
(Optional) Install a specific NPM version:
npm install -g npm@<version>Replace <version> with the desired NPM version.
Important Notes:
nvm use command might not persist across terminal sessions. Refer to NVM documentation for setting default versions.By following these steps, you can effectively manage different NPM versions using NVM, ensuring your projects use the appropriate tooling.
This JavaScript code demonstrates how to check the currently active Node.js and NPM versions. It uses process.version to retrieve the Node.js version and executes the 'npm -v' command using child_process.exec to get the NPM version. This code does not handle changing NPM versions, which is done through the NVM command-line tool outside of JavaScript execution.
I cannot provide a JavaScript example for changing NPM versions using NVM because NVM is a command-line tool and operates outside the scope of JavaScript execution.
NVM commands are executed in your terminal, not within a JavaScript file.
However, you can use JavaScript to check the active Node.js and NPM versions after you've used NVM to switch between them. Here's how:
// Check Node.js version
console.log(`Node.js version: ${process.version}`);
// Check NPM version
const { exec } = require('child_process');
exec('npm -v', (error, stdout, stderr) => {
if (error) {
console.error(`Error checking NPM version: ${error}`);
return;
}
console.log(`NPM version: ${stdout}`);
});Explanation:
process.version to directly access the currently active Node.js version.child_process.exec function to execute the npm -v command in the terminal. The output of this command (NPM version) is then logged to the console.Remember: This JavaScript code only displays the active versions; it doesn't change them. You still need to use NVM commands in your terminal to switch between different Node.js and NPM versions.
Here are some extra points to keep in mind when working with NVM and NPM:
Understanding the Relationship:
Best Practices:
.nvmrc file in your project's root directory. This file specifies the required Node.js version, making it easier for collaborators to switch to the correct environment.nvm use, ensure NVM is properly configured in your shell's startup files (e.g., .bashrc, .zshrc).Troubleshooting:
Beyond the Basics:
By understanding these nuances and following best practices, you can leverage NVM effectively to manage your Node.js and NPM environments.
This table summarizes how to manage NPM versions using Node Version Manager (NVM):
| Task | Command | Description |
|---|---|---|
| List available Node.js versions | nvm ls-remote |
Displays all installable Node.js versions. |
| Install a specific Node.js version (and its corresponding NPM) | nvm install <version> |
Replaces <version> with the desired version (e.g., nvm install 14.18.0). |
| Switch to a specific Node.js version (and its NPM) | nvm use <version> |
Activates the chosen Node.js and its NPM. |
| Check the active NPM version | npm -v |
Confirms the currently active NPM version. |
| Update NPM within a Node.js version |
nvm use <version> followed by npm install -g npm@latest
|
Updates NPM to the latest compatible version. |
| Install a specific NPM version |
nvm use <version> followed by npm install -g npm@<version>
|
Replaces <version> with the desired NPM version. |
Key Points:
nvm use across sessions and for Windows-specific instructions.This guide explained how to use Node Version Manager (NVM) to manage different NPM versions by installing, switching, and updating Node.js versions. Remember that each Node.js version comes with its own NPM version, and you can update NPM within a specific Node.js version. NVM is a powerful tool for managing your development environment, ensuring your projects use the correct Node.js and NPM versions. For more advanced usage and troubleshooting, refer to the official NVM documentation.
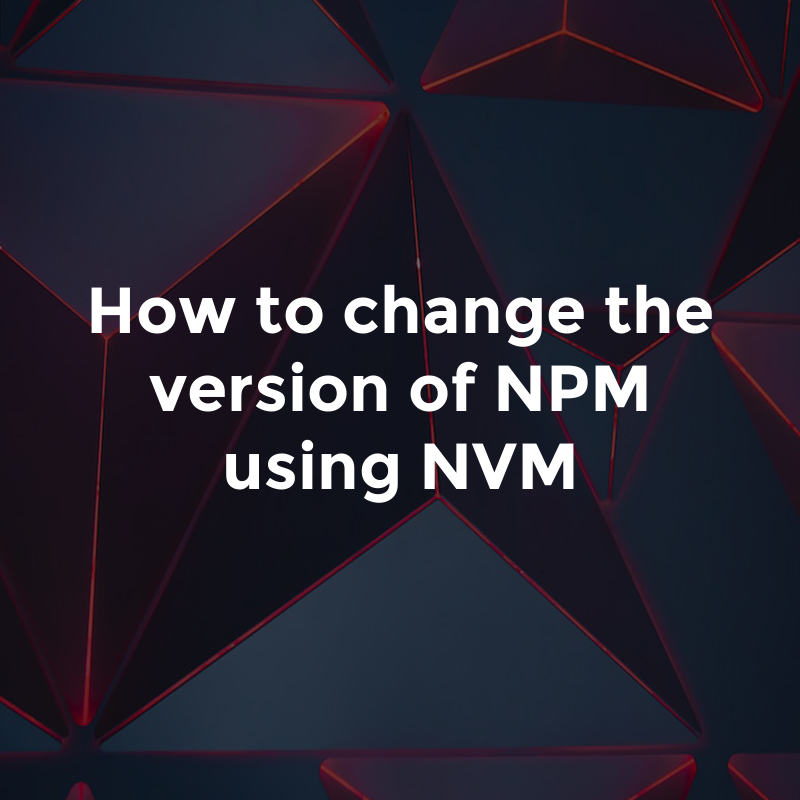 How to change the version of NPM using NVM | by Glasshost | Medium | If you are a Node.js developer, you might have come across situations where you need to use a specific version of NPM. NVM (Node Version Manager) makes it easy to manage multiple versions of Node.js…
How to change the version of NPM using NVM | by Glasshost | Medium | If you are a Node.js developer, you might have come across situations where you need to use a specific version of NPM. NVM (Node Version Manager) makes it easy to manage multiple versions of Node.js…