Back to Previous Page | Return to Last Page
Learn how to easily navigate back to the previous page you visited online with simple instructions for different browsers and devices.
Learn how to easily navigate back to the previous page you visited online with simple instructions for different browsers and devices.
This guide will explore various ways to return to the previous page within a web application, offering step-by-step instructions for each method. Whether you prefer using the browser's built-in features, keyboard shortcuts, or implementing custom solutions with JavaScript, this guide has you covered.
There are several ways to navigate back to the previous page in a web application. Here are some methods with step-by-step instructions:
Method 1: Using the Browser's Back Button
Method 2: Using Keyboard Shortcuts
Method 3: Using JavaScript
This method is useful for creating custom back buttons or triggering the back navigation programmatically.
<button id="backButton">Go Back</button>const backButton = document.getElementById('backButton');
backButton.addEventListener('click', () => {
history.back(); // This goes back one step in the browser history
});Method 4: Using JavaScript with Specific Number of Steps
If you want to go back more than one step, you can use history.go() with a negative number.
history.go(-2); // This goes back two steps in the browser historyMethod 5: Using an Anchor Tag with href
This method is useful if you know the specific URL of the previous page.
<a href="previous-page.html">Go Back</a>Additional Considerations:
Choosing the Right Method:
The best method depends on your specific needs and context. If you want a simple solution, using the browser's back button or keyboard shortcuts is sufficient. For more control and customization, JavaScript provides greater flexibility.
This code demonstrates several ways to navigate back in a web browser using JavaScript. One method uses a custom button that, when clicked, triggers the history.back() function to go back one step in the browser history. Another method uses the history.go() function with a negative integer to go back multiple steps. Finally, a simple anchor tag with the href attribute set to the URL of the previous page can also be used to navigate back.
Here's how to implement the JavaScript methods mentioned in the article:
Method 3: Custom Back Button with JavaScript
<!DOCTYPE html>
<html>
<head>
<title>Back Button Example</title>
</head>
<body>
<button id="backButton">Go Back</button>
<script>
const backButton = document.getElementById('backButton');
backButton.addEventListener('click', () => {
history.back();
});
</script>
</body>
</html>Explanation:
document.getElementById.history.back() function is executed, which navigates the browser one step back in its history.Method 4: Going Back Multiple Steps
// Go back two steps
history.go(-2);
// Go back three steps
history.go(-3);Explanation:
history.go() method takes an integer as an argument.history.go(-2) goes back two pages.Method 5: Anchor Tag with Specific URL
<a href="previous-page.html">Go Back to Previous Page</a>Explanation:
history.back() or history.go(), be cautious about potential security risks like the "history sniffing" attack. This attack exploits the browser history to potentially reveal sensitive information. Consider using alternative navigation methods or implementing security measures to mitigate this risk.| Method | Description | Instructions |
|---|---|---|
| Browser Back Button | Uses the browser's built-in functionality. | Click the back arrow in the top left corner of the browser window. |
| Keyboard Shortcut | Uses a keyboard combination to trigger the back action. | Hold Alt and press the left arrow key. |
| JavaScript Button | Creates a custom button that triggers the back action using JavaScript. | Add a button element and use history.back() in the button's click event. |
| JavaScript with Specific Steps | Goes back a specific number of steps in the browser history. | Use history.go(-n) where n is the number of steps. |
| Anchor Tag | Links to the previous page using its URL. | Use <a href="previous-page.html">Go Back</a>. |
In conclusion, navigating back to the previous page in a web application is a fundamental aspect of user experience. This guide has explored various methods, from simple browser features to custom JavaScript implementations, each offering its own advantages and considerations. By understanding these techniques and their nuances, developers can create intuitive and user-friendly navigation experiences that enhance the overall usability of their web applications. Remember to consider factors such as user experience, security, accessibility, and browser compatibility when choosing the most suitable method for your specific needs.
 How do I go back to a previous page when I am surfing the web; I;m ... | Apr 18, 2013 ... Alt+Left Arrow (Alt+Right Arrow goes Forward). Read this answer in context 8. All Replies (2).
How do I go back to a previous page when I am surfing the web; I;m ... | Apr 18, 2013 ... Alt+Left Arrow (Alt+Right Arrow goes Forward). Read this answer in context 8. All Replies (2).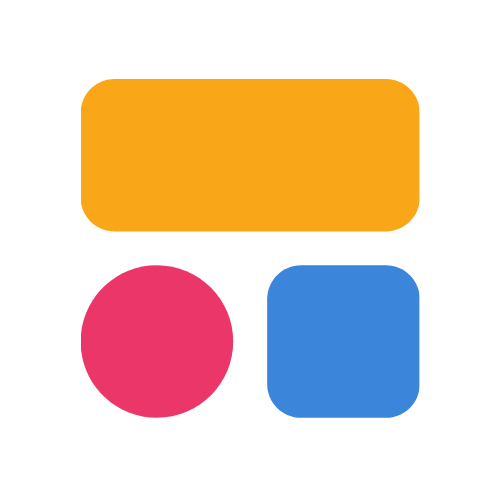 Back Button to go to the previous page - Ask the community - Softr ... | Hi all I am hoping someone can help I have multiple pages linking to one. I would like to add a “back” button so the user can go back to the page they came from (rather than using the browsers back button) Any ideas?
Back Button to go to the previous page - Ask the community - Softr ... | Hi all I am hoping someone can help I have multiple pages linking to one. I would like to add a “back” button so the user can go back to the page they came from (rather than using the browsers back button) Any ideas? Cant go back to previous page on youtube website in chrome ... | May 3, 2023 ... Cant go back to previous page on youtube website in chrome. · On your computer, open Chrome. · At the top right, click More(3 dots) More tools ...
Cant go back to previous page on youtube website in chrome ... | May 3, 2023 ... Cant go back to previous page on youtube website in chrome. · On your computer, open Chrome. · At the top right, click More(3 dots) More tools ... Quickly go to last visited page and back - Share an idea - Figma ... | Clicking between two pages is inconvenient – there should be a hotkey for that. Context — I have components in Page A and need to see the changes I make on Page B. I make lots and lots of small iterations to my design and want to swap between Page A and B quickly to see results. Solution — A hotkey that jumps between last page visited and current page.
Quickly go to last visited page and back - Share an idea - Figma ... | Clicking between two pages is inconvenient – there should be a hotkey for that. Context — I have components in Page A and need to see the changes I make on Page B. I make lots and lots of small iterations to my design and want to swap between Page A and B quickly to see results. Solution — A hotkey that jumps between last page visited and current page. Quickly go to last visited page and back - Share an idea - Figma ... | My usual workaround for this is to chose any ubiquitous element (like a logo on a navbar component) and add to it a “Key” interaction (I use backspace) firing the “Back” action. It’s obscure but works, and it is easy to learn.
Quickly go to last visited page and back - Share an idea - Figma ... | My usual workaround for this is to chose any ubiquitous element (like a logo on a navbar component) and add to it a “Key” interaction (I use backspace) firing the “Back” action. It’s obscure but works, and it is easy to learn. suggestion: a 'go back' button in PDF viewer - Zotero Forums | IMHO I would prefer Back/Forwards buttons to the Prev./Next Page ones that are present right now since I never use them. A customizable toolbar ...
suggestion: a 'go back' button in PDF viewer - Zotero Forums | IMHO I would prefer Back/Forwards buttons to the Prev./Next Page ones that are present right now since I never use them. A customizable toolbar ...