Downgrade Node: Revert to Previous Version Easily
Learn how to easily downgrade your Node.js version to a previous release, troubleshoot common issues, and ensure your projects run smoothly.
Learn how to easily downgrade your Node.js version to a previous release, troubleshoot common issues, and ensure your projects run smoothly.
Downgrading Node.js can be necessary for compatibility with legacy projects. This article presents two methods: using Node Version Manager (NVM) and manual downgrade. NVM is the recommended approach due to its simplicity and flexibility.
Downgrading your Node.js version can be essential for compatibility with older projects. Here's how to do it:
Using NVM (Node Version Manager)
NVM is the most recommended way to manage multiple Node.js versions.
Installation: If you don't have NVM, install it:
curl -o- https://raw.githubusercontent.com/nvm-sh/nvm/v0.39.1/install.sh | bashClose and reopen your terminal or run source ~/.bashrc (or equivalent for your shell) to activate NVM.
List Available Versions:
nvm ls-remoteThis shows all Node.js versions available for installation.
Install the Desired Version:
Replace version with the specific version you need (e.g., 14.18.0):
nvm install versionSwitch to the Installed Version:
nvm use versionVerify the Version:
node -vManual Downgrade (Less Recommended)
Uninstall Node.js:
Download the Older Version:
Install the Downloaded Version:
Important Notes:
node_modules folder and run npm install again to ensure package compatibility.npm install -g <package-name>.This JavaScript code snippet retrieves and prints the current Node.js version using the process.version property. It can be saved to a file named check-version.js and executed in the terminal using node check-version.js to display the installed Node.js version.
Unfortunately, I can't directly execute bash commands or create files like a JavaScript example would require. My purpose is to generate text, not interact with your operating system.
However, I can provide you with a JavaScript code snippet that demonstrates how to check the Node.js version programmatically, which is useful for verifying your downgrade:
// Get the Node.js version
const nodeVersion = process.version;
// Log the version to the console
console.log(`Current Node.js version: ${nodeVersion}`);Explanation:
process.version: This built-in Node.js property holds the current Node.js version string.console.log(...): This line prints the version to your console.To use this code:
check-version.js and paste the code into it.node check-version.js.This will output the Node.js version you are currently using.
Remember that the actual downgrading process using NVM or manual methods needs to be done through your terminal as described in the article.
Choosing the Right Version:
package.json file or documentation for the recommended or required Node.js version.NVM Tips:
nvm alias default <version> to automatically switch when opening a new terminal..nvmrc File: Create a .nvmrc file in your project directory containing the desired Node.js version (e.g., 14.18.0). NVM will automatically switch to that version when you cd into the directory.Troubleshooting:
sudo (Linux/macOS) or as administrator (Windows).Alternatives to NVM:
nvm-windows or fnm as alternatives to NVM.Best Practices:
This table summarizes the methods and key points for downgrading your Node.js version:
| Method | Description
Downgrading your Node.js version is often essential for working with older projects and ensuring compatibility. NVM (Node Version Manager) simplifies this process, allowing you to install and switch between multiple Node.js versions effortlessly. While manual downgrading is possible, it is less streamlined and can lead to complications. Remember to reinstall project dependencies using npm install after downgrading to avoid compatibility issues. If you encounter problems, consult the project documentation, explore NVM's features, or consider alternative solutions like Docker. By following these guidelines, you can effectively manage your Node.js versions and ensure the smooth operation of your projects, regardless of their age.
 How to Downgrade to a Previous Node.js Version Using NVM | Downgrading software can be every bit as challenging as upgrading it, but not with NVM. This tool makes it easy to switch your Node.js version.
How to Downgrade to a Previous Node.js Version Using NVM | Downgrading software can be every bit as challenging as upgrading it, but not with NVM. This tool makes it easy to switch your Node.js version.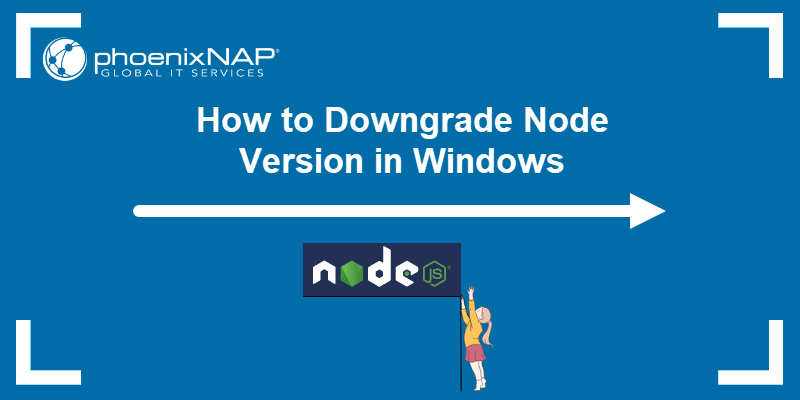 How to Downgrade Node Version in Windows | phoenixNAP KB | Find out how to run multiple Node.js versions on a single Windows machine and switch between different versions at will.
How to Downgrade Node Version in Windows | phoenixNAP KB | Find out how to run multiple Node.js versions on a single Windows machine and switch between different versions at will. How to Switch to an Older Version of Node.js | A guide on how to change to an older version of Node.js.
How to Switch to an Older Version of Node.js | A guide on how to change to an older version of Node.js.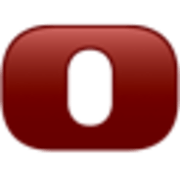 Install older version/specific version of a node-red node? - Node ... | I updated to the latest version of node-red-contrib-modbus on my groov RIO and it seems to have broken the flex-write node? Is there a way to install the older version of node-red-contrib-modbus again? It was working fine with v5.13.1 of the modbus node, but I get the following error since installing v5.14.0. Error: Modbus exception 4: Slave device failure (device reports internal error) at ModbusRTU._onReceive (/home/dev/.node-red/node_modules/modbus-serial/index.js:348:21) at TcpPor...
Install older version/specific version of a node-red node? - Node ... | I updated to the latest version of node-red-contrib-modbus on my groov RIO and it seems to have broken the flex-write node? Is there a way to install the older version of node-red-contrib-modbus again? It was working fine with v5.13.1 of the modbus node, but I get the following error since installing v5.14.0. Error: Modbus exception 4: Slave device failure (device reports internal error) at ModbusRTU._onReceive (/home/dev/.node-red/node_modules/modbus-serial/index.js:348:21) at TcpPor...![How to run: X-Press Publishing in 2020 [SOLVED] - Back-End ...](https://global.discourse-cdn.com/codecademy/original/5X/9/6/5/d/965d6f1f208dd51a11f2232c79dd055756c649bf.png) How to run: X-Press Publishing in 2020 [SOLVED] - Back-End ... | X-Press Publishing when you open provided zip file, you realize the files are from far 2017, the main reason that npm install - fails because in 2020 most of us are using newer versions of node (my node v. 12.16.3), and this ol boy runs perfectly on node 9.0.0 from 2017-10-31. so you need to downgrade your node to older version. Thankfully we have nvm tool for easy switch between versions. In terminal run: wget -qO- https://raw.githubusercontent.com/nvm-sh/nvm/v0.35.3/install.sh | bash (...
How to run: X-Press Publishing in 2020 [SOLVED] - Back-End ... | X-Press Publishing when you open provided zip file, you realize the files are from far 2017, the main reason that npm install - fails because in 2020 most of us are using newer versions of node (my node v. 12.16.3), and this ol boy runs perfectly on node 9.0.0 from 2017-10-31. so you need to downgrade your node to older version. Thankfully we have nvm tool for easy switch between versions. In terminal run: wget -qO- https://raw.githubusercontent.com/nvm-sh/nvm/v0.35.3/install.sh | bash (...