Display App Version in Angular: A Simple Guide
Learn different techniques and best practices for displaying your Angular application's version number within the user interface.
Learn different techniques and best practices for displaying your Angular application's version number within the user interface.
This article explains how to display your Angular application's version effectively. It covers accessing the version from package.json using environment files, implementing build-time replacement for dynamic updates, and handling version updates in the browser for optimal user experience. The article also highlights important considerations such as security implications, user communication for version updates, and the importance of thorough testing.
Here's a breakdown of how to display your Angular application's version, combining best practices and addressing potential issues:
1. Accessing the Version from package.json
Direct Import (Not Recommended): While you could technically import package.json directly, this is generally discouraged. It can lead to bundling the entire file, increasing your application's size unnecessarily.
Environment Files (Recommended): A better approach is to leverage Angular's environment files. This allows you to manage different configurations for various environments (development, production, etc.).
Create an environment.ts file:
export const environment = {
production: false,
appVersion: require('../../package.json').version
};Create an environment.prod.ts file (for production):
export const environment = {
production: true,
appVersion: require('../../package.json').version
};Inject the Environment:
import { Component } from '@angular/core';
import { environment } from '../environments/environment'; // Adjust path if needed
@Component({
selector: 'app-root',
template: `
<p>App Version: {{ appVersion }}</p>
`
})
export class AppComponent {
appVersion = environment.appVersion;
}2. Using a Build-Time Replacement
This method dynamically replaces a placeholder in your code with the actual version during the build process.
Create a Placeholder:
In your environment.ts files, use a placeholder:
appVersion: 'APP_VERSION' Update Your Build Configuration:
Modify your angular.json or build script to replace APP_VERSION with the value from package.json during the build. Here's an example using a custom webpack configuration:
// webpack.config.js
const webpack = require('webpack');
module.exports = {
// ... other configurations
plugins: [
new webpack.DefinePlugin({
'APP_VERSION': JSON.stringify(require('./package.json').version)
})
]
};3. Handling Version Updates in the Browser
Cache Busting: If you want users to always get the latest version without manually clearing their cache, consider these techniques:
main.1.2.3.js).Important Considerations:
This JavaScript code demonstrates how to display the version of an Angular application. It uses environment files to store the version information and replaces a placeholder with the actual version during the build process. The code includes instructions for setting up the project, modifying configuration files, and running the application. It also highlights the importance of testing the implementation in different environments.
This example demonstrates both methods: using environment files and build-time replacement.
1. Project Setup
Create a new Angular project (if you don't have one already):
ng new my-version-app
cd my-version-app2. Environment Files (environment.ts)
// src/environments/environment.ts
export const environment = {
production: false,
appVersion: 'APP_VERSION' // Placeholder for build-time replacement
};3. Environment Files (environment.prod.ts)
// src/environments/environment.prod.ts
export const environment = {
production: true,
appVersion: 'APP_VERSION' // Placeholder for build-time replacement
};4. Component (app.component.ts)
// src/app/app.component.ts
import { Component } from '@angular/core';
import { environment } from '../environments/environment';
@Component({
selector: 'app-root',
template: `
<h1>Welcome to {{ title }}!</h1>
<p>App Version: {{ appVersion }}</p>
`,
styleUrls: ['./app.component.css']
})
export class AppComponent {
title = 'my-version-app';
appVersion = environment.appVersion;
}5. Modify angular.json for Build-Time Replacement
Add a custom webpack configuration to your angular.json file:
// angular.json
{
"projects": {
"my-version-app": {
"architect": {
"build": {
"options": {
// ... other options
},
"configurations": {
"production": {
"fileReplacements": [
{
"replace": "src/environments/environment.ts",
"with": "src/environments/environment.prod.ts"
}
],
"budgets": [
// ...
]
}
}
},
"serve": {
"builder": "@angular-devkit/build-angular:dev-server",
"configurations": {
"production": {
"browserTarget": "my-version-app:build:production"
}
}
}
}
}
},
"version": 1
}6. Modify package.json for Build Script
Add a build script to your package.json file:
// package.json
{
"scripts": {
"build": "ng build --prod",
"start": "ng serve"
}
}7. Run the Application
npm run build // This will replace 'APP_VERSION' with the actual version
npm run startNow, your Angular application will display the version number from your package.json file.
Important:
Alternatives and Enhancements:
AppService and injecting it wherever needed. This centralizes version logic and makes it easier to manage.ngx-version can simplify the process of displaying and managing application versions.Best Practices:
package.json version. This makes it clear to users and developers what types of changes each version introduces.package.json or the build process encounters issues.Security Considerations:
User Experience (UX) Tips:
Testing:
By following these additional notes, you can implement a robust and user-friendly solution for displaying and managing your Angular application's version.
| Method | Description | Advantages | Disadvantages |
|---|---|---|---|
| Direct Import from package.json | Directly import the package.json file into your component. |
Simple to implement. |
Not recommended: Increases application size by bundling the entire package.json file. |
| Environment Files (Recommended) | Store the version in Angular environment files (environment.ts, environment.prod.ts). Inject the environment into your component. |
Clean separation of configuration. Allows for different versions in different environments. | Requires a bit more setup than direct import. |
| Build-Time Replacement | Use a placeholder in your code and replace it with the actual version during the build process. | Dynamically updates the version without bundling package.json. |
Requires modifying your build configuration. |
Handling Version Updates in the Browser
main.1.2.3.js).Important Considerations:
By following the outlined strategies, developers can effectively manage and display application versions in their Angular projects, ensuring a transparent and user-friendly experience while upholding security and best practices.
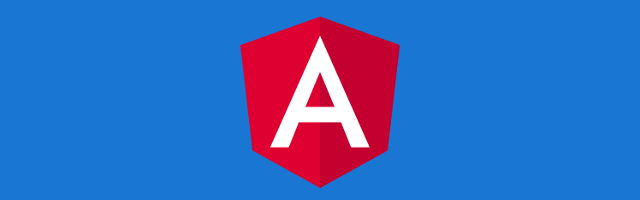 How to version number angular applications | by tolvalyzs | Medium | It’s good to have a version number of the published web application. I came across this issue a couple of weeks ago, and I would like to…
How to version number angular applications | by tolvalyzs | Medium | It’s good to have a version number of the published web application. I came across this issue a couple of weeks ago, and I would like to… How To Display App Version in Angular - DEV Community | It’s common for applications to display what version of the application is currently being used. For...
How To Display App Version in Angular - DEV Community | It’s common for applications to display what version of the application is currently being used. For...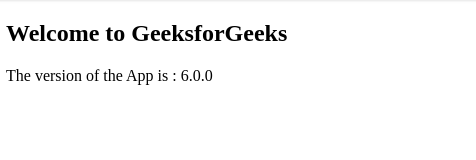 How to display the app version in Angular? - GeeksforGeeks | A Computer Science portal for geeks. It contains well written, well thought and well explained computer science and programming articles, quizzes and practice/competitive programming/company interview Questions.
How to display the app version in Angular? - GeeksforGeeks | A Computer Science portal for geeks. It contains well written, well thought and well explained computer science and programming articles, quizzes and practice/competitive programming/company interview Questions. How To Display App Version In Angular | It’s common for applications to display what version of the application is currently being used. For example, in browsers, you can go to their About page and see what browser version you̵…
How To Display App Version In Angular | It’s common for applications to display what version of the application is currently being used. For example, in browsers, you can go to their About page and see what browser version you̵…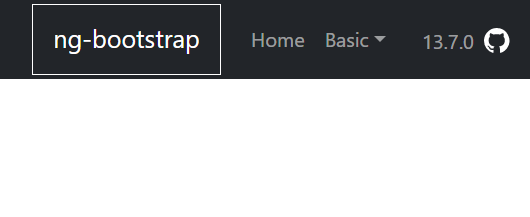 Display your library version in an angular application - Pieterjan De ... | So, you’ve built an angular library, created a showcase angular application. Now you want to display the library version in the…
Display your library version in an angular application - Pieterjan De ... | So, you’ve built an angular library, created a showcase angular application. Now you want to display the library version in the…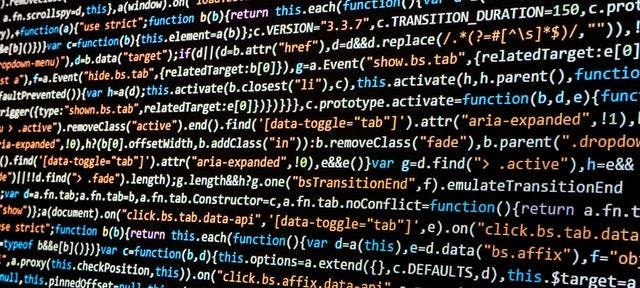 Let users know when you've updated your Angular app | by Gareth ... | If your users love your Angular based web site so much they never close it; how can they tell if you’ve deployed a new version?…
Let users know when you've updated your Angular app | by Gareth ... | If your users love your Angular based web site so much they never close it; how can they tell if you’ve deployed a new version?… How to Check Angular Version (Application+CLI) – TecAdmin | Angular is a popular web application development framework that is widely used by developers worldwide. The framework is constantly evolving, with new features and functionalities being added in every release. As a developer, it is essential to keep up with the latest version of Angular to ensure that your application is using the latest features,
How to Check Angular Version (Application+CLI) – TecAdmin | Angular is a popular web application development framework that is widely used by developers worldwide. The framework is constantly evolving, with new features and functionalities being added in every release. As a developer, it is essential to keep up with the latest version of Angular to ensure that your application is using the latest features,