Uninstall and Reinstall Node.js on Mac OS X
Learn how to completely uninstall Node.js and npm from your Mac OS X system and reinstall it fresh for a clean start.
Learn how to completely uninstall Node.js and npm from your Mac OS X system and reinstall it fresh for a clean start.
This guide provides instructions on how to completely remove Node.js and npm from your Mac, allowing you to start with a fresh installation. It covers the steps for uninstalling both Node.js and npm, including removing directories, deleting additional files, and clearing the npm cache. Additionally, the guide offers two methods for reinstalling Node.js and npm: using the official installer or using Node Version Manager (nvm). The guide also provides tips for managing Node.js versions and keeping your environment updated.
Here's how to completely remove Node.js and npm from your Mac and start fresh:
1. Remove Node.js and npm directories:
sudo rm -rf /usr/local/{bin/{node,npm},lib/node_modules/npm,include/node,share/man/*/node.*}2. Delete Additional Files:
sudo find /usr/local -name "*node*"sudo rm -rf followed by the file path.3. Clear npm Cache (Optional):
sudo npm cache clean --force4. Verify Removal:
node -v
npm -vThere are two primary methods for reinstalling Node.js and npm:
Method 1: Using the Official Installer
node -v and npm -v to check the installed versions.Method 2: Using Node Version Manager (nvm)
curl -o- https://raw.githubusercontent.com/nvm-sh/nvm/v0.39.3/install.sh | bashsource ~/.bashrcnvm install <version><version> with the desired version number (e.g., nvm install 16.14.0).node -v and npm -v to confirm.Using nvm allows you to manage multiple Node.js versions on your system, which can be beneficial for development purposes.
By following these steps, you can successfully uninstall and reinstall Node.js and npm on your Mac, ensuring a clean and functional environment for your development projects.
This JavaScript code provides a conceptual demonstration of uninstalling Node.js and npm on macOS. It defines functions to simulate removing directories and files, and then uses these functions to illustrate the steps involved in uninstalling Node.js. However, due to system-level restrictions, JavaScript in a browser environment cannot directly perform these actions. The code serves as an educational example and cannot actually uninstall Node.js. To properly uninstall Node.js and npm, users should follow the Terminal commands provided in the original instructions.
While the provided instructions use Terminal commands, here's a conceptual JavaScript example demonstrating how you might interact with the system to achieve similar results (Note: This code is for illustrative purposes and won't directly uninstall Node.js due to system-level restrictions):
// Hypothetical functions representing system interactions
const removeDirectory = (path) => {
// Code to remove directory (not possible directly in JS)
console.log(`Removing directory: ${path}`);
};
const findFiles = (path, pattern) => {
// Code to find files (not possible directly in JS)
console.log(`Finding files in ${path} matching ${pattern}`);
return []; // Placeholder, would return array of file paths
};
const removeFile = (path) => {
// Code to remove file (not possible directly in JS)
console.log(`Removing file: ${path}`);
};
// Uninstall steps (conceptual)
const uninstallNodeJS = () => {
const nodeDirectories = [
"/usr/local/bin/node",
"/usr/local/bin/npm",
"/usr/local/lib/node_modules/npm",
"/usr/local/include/node",
"/usr/local/share/man/*/node.*",
];
nodeDirectories.forEach((dir) => removeDirectory(dir));
const remainingFiles = findFiles("/usr/local", "*node*");
remainingFiles.forEach((file) => removeFile(file));
console.log("Node.js and npm directories and files removed (simulated).");
};
// Example usage
uninstallNodeJS();Important Considerations:
sudo or ensure you have the necessary administrator privileges.find command with different search patterns to be thorough.npm cache clean --force.While nvm is a popular choice, here are a couple of other version managers you might consider:
npm audit to scan your project dependencies for known vulnerabilities and address them promptly.| Step | Command | Description |
|---|---|---|
| 1 | sudo rm -rf /usr/local/{bin/{node,npm},lib/node_modules/npm,include/node,share/man/*/node.*} |
Removes Node.js and npm directories |
| 2 | sudo find /usr/local -name "*node*" |
Checks for remaining files |
| 3 |
sudo npm cache clean --force (Optional) |
Clears npm cache |
| 4 |
node -v & npm -v
|
Verifies removal |
node -v & npm -v
curl -o- https://raw.githubusercontent.com/nvm-sh/nvm/v0.39.3/install.sh | bash
source ~/.bashrc
nvm install <version>
node -v & npm -v
By following the comprehensive steps outlined in this guide, you can effectively uninstall and reinstall Node.js and npm on your macOS system. Whether you're encountering issues with your current installation or simply want to start fresh, these instructions provide a clear path to achieving a clean and functional development environment. Remember to consider using a version manager like nvm for added flexibility and convenience in managing multiple Node.js versions. Additionally, prioritize security best practices to ensure the integrity and safety of your projects. With a properly configured Node.js and npm setup, you'll be well-equipped to tackle your development endeavors with confidence.
 How to Completely Uninstall and Reinstall Nodejs on Mac OS X ... | As software engineers we all know that Nodejs is a powerful and popular platform for building fast and scalable web applications However sometimes we may need to completely uninstall Nodejs and start from scratch This could be due to various reasons such as outdated versions conflicts with other software or simply wanting a fresh start In this blog post we will guide you through the process of completely uninstalling Nodejs from your Mac OS X system and reinstalling it from the beginning
How to Completely Uninstall and Reinstall Nodejs on Mac OS X ... | As software engineers we all know that Nodejs is a powerful and popular platform for building fast and scalable web applications However sometimes we may need to completely uninstall Nodejs and start from scratch This could be due to various reasons such as outdated versions conflicts with other software or simply wanting a fresh start In this blog post we will guide you through the process of completely uninstalling Nodejs from your Mac OS X system and reinstalling it from the beginning Npm install particle-cli not working on mac os x el capitan - Getting ... | Po-util always downloads the most latest version of node due to its futureproofing features. It makes sense that serialport would not be working. Should I change Po-util so that it installs the second or third latest version of node so that serialport would be caught up? However on Travis CI, using node 6.9.1 it installed successfully. https://travis-ci.org/nrobinson2000/po-util/jobs/170256350
Npm install particle-cli not working on mac os x el capitan - Getting ... | Po-util always downloads the most latest version of node due to its futureproofing features. It makes sense that serialport would not be working. Should I change Po-util so that it installs the second or third latest version of node so that serialport would be caught up? However on Travis CI, using node 6.9.1 it installed successfully. https://travis-ci.org/nrobinson2000/po-util/jobs/170256350
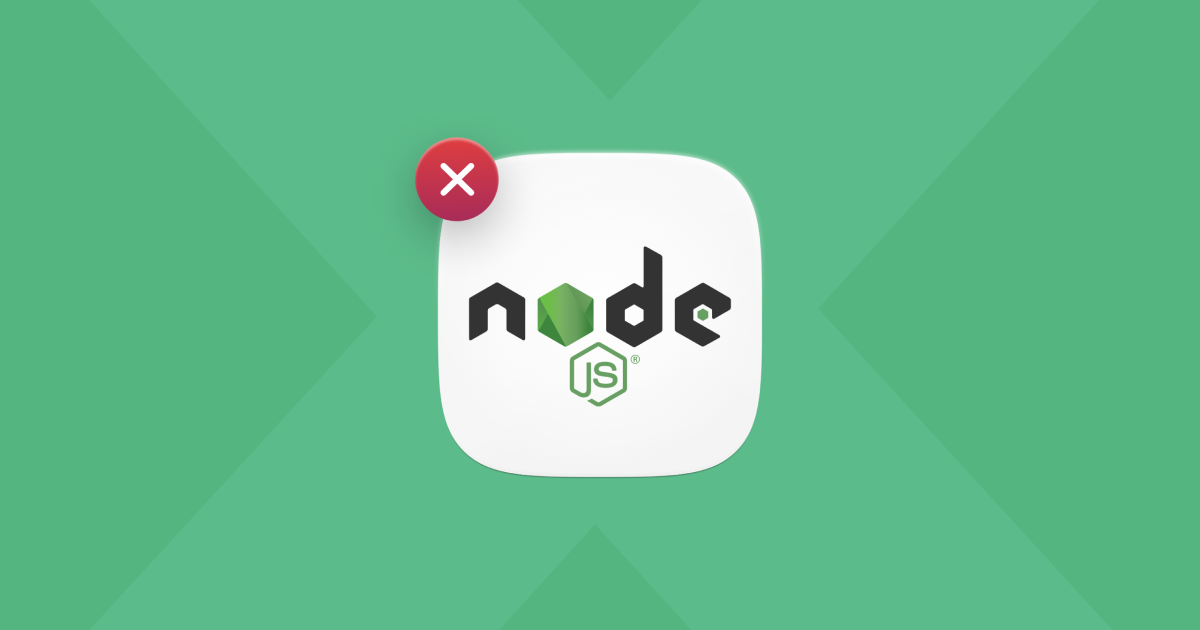 How to uninstall Node on your Mac | Aug 15, 2023 ... If you've installed Node.js on your Mac and no longer use it, you should uninstall it. I'll show you how to do that in this article.
How to uninstall Node on your Mac | Aug 15, 2023 ... If you've installed Node.js on your Mac and no longer use it, you should uninstall it. I'll show you how to do that in this article. How do I completely uninstall Node.js, and reinstall from beginning ... | How do I completely uninstall Node.js, and reinstall from beginning (Mac OS X) - gist:b7283bd52f4b5389e748
How do I completely uninstall Node.js, and reinstall from beginning ... | How do I completely uninstall Node.js, and reinstall from beginning (Mac OS X) - gist:b7283bd52f4b5389e748