TSLint Errors in Angular App in VS Code
Troubleshoot and resolve TSLint errors plaguing your Angular project within Visual Studio Code with this comprehensive guide.
Troubleshoot and resolve TSLint errors plaguing your Angular project within Visual Studio Code with this comprehensive guide.
Linting is crucial for maintaining code quality in Angular projects. This guide will help you troubleshoot and fix linting issues within Visual Studio Code, covering common problems like false errors and no linting at all. We'll explore the transition from TSLint to ESLint, the importance of VS Code extensions and configuration files, and how your Angular project setup can affect linting. We'll also provide a step-by-step example of setting up ESLint in a new Angular project. If you're still encountering issues, remember to provide specific error messages, configuration files, and your Angular version for further assistance.
Let's break down how to troubleshoot and fix linting issues in your Angular projects within Visual Studio Code (VS Code).
Understanding the Problem
Linting tools like TSLint (now often replaced by ESLint) help maintain code style and catch potential errors. When linting goes awry in VS Code, you might encounter:
Troubleshooting Steps
TSLint is Deprecated:
VS Code Extensions:
Configuration Files:
tslint.json (for TSLint) or .eslintrc.js (for ESLint) configuration files are in the root of your Angular project.Project Setup:
package.json: Ensure your package.json file includes the necessary ESLint dependencies and scripts to run linting.angular.json) has the correct linting setup for your project.VS Code Restart:
Clear Cache and Reinstall:
node_modules folder and reinstall dependencies using npm install or yarn install.Example: Setting up ESLint in a New Angular Project
Installation:
ng add @angular-eslint/schematics Configuration: The above command usually handles basic configuration. You can customize rules in the generated .eslintrc.js file.
Running ESLint:
ng lint Additional Tips
If you're still facing problems, provide more context (specific error messages, your configuration files, Angular version) for more tailored assistance!
This JavaScript code example demonstrates how to set up and troubleshoot ESLint for linting in a new Angular project using Visual Studio Code. It guides you through installing ESLint, configuring linting rules, intentionally introducing a linting error, running the linter to detect the error, fixing the error, and re-running the linter to confirm the fix. Additionally, it provides troubleshooting tips for common issues encountered while using ESLint in VS Code, such as ensuring the ESLint extension is installed and enabled, restarting VS Code, clearing the cache, reinstalling dependencies, and checking the developer console for errors.
This example focuses on setting up and troubleshooting ESLint in a new Angular project.
1. Create a New Angular Project (if you don't have one):
ng new my-linting-project
cd my-linting-project2. Install ESLint and Angular ESLint Schematics:
ng add @angular-eslint/schematics3. Verify ESLint Configuration (.eslintrc.js):
Open the generated .eslintrc.js file in your project's root directory.
Customize rules as needed. For example, to enforce single quotes:
module.exports = {
// ... other configurations
rules: {
'quotes': ['warn', 'single'], // Enforce single quotes
},
};4. Create a Component with a Linting Error (Intentionally):
ng generate component exampleIn example.component.ts, introduce a linting error (e.g., using double quotes):
import { Component } from '@angular/core';
@Component({
selector: 'app-example',
templateUrl: './example.component.html',
styleUrls: ['./example.component.css']
})
export class ExampleComponent {
title = "Hello, world!"; // Intentional linting error (double quotes)
}5. Run ESLint to See the Error:
ng lint6. Fix the Error and Re-run Linting:
Change the double quotes to single quotes in example.component.ts:
title = 'Hello, world!'; Run ng lint again. The error should be gone.
7. Troubleshooting Tips:
node_modules and run npm install.Remember:
General:
pre-commit) to prevent committing code with linting errors.Configuration:
Troubleshooting:
Beyond Linting:
| Problem Category | Description | Troubleshooting Steps |
|---|---|---|
| Linting Tool Issues | ||
| TSLint Deprecation | TSLint is no longer maintained and should be replaced with ESLint. | - Migrate from TSLint to ESLint using Angular's migration tools. - Disable or uninstall the TSLint extension in VS Code. |
| ESLint Setup | ESLint might not be set up correctly in your project. | - Install the ESLint extension for VS Code. - Ensure your package.json includes ESLint dependencies and scripts. - Verify the linting setup in your angular.json file. |
| Configuration Problems | ||
| Configuration File Issues | The linting configuration files might be misconfigured or missing. | - Ensure tslint.json (TSLint) or .eslintrc.js (ESLint) is in your project's root directory. - Verify the rules and settings within these files match your desired code style. |
| VS Code Related Issues | ||
| VS Code Needs Refresh | VS Code might not recognize recent changes to configurations or extensions. | - Restart VS Code. |
| VS Code Cache Issues | VS Code's cache might be causing conflicts. | - Clear VS Code's cache. |
| Dependency Problems | ||
| Corrupted Dependencies | Project dependencies might be corrupted. | - Delete the node_modules folder and reinstall dependencies using npm install or yarn install. |
Setting up ESLint in a New Angular Project:
ng add @angular-eslint/schematics
.eslintrc.js file.ng lint
Additional Tips:
By addressing these common pitfalls and following the provided tips, you can ensure that linting becomes a seamless part of your Angular development workflow in VS Code, helping you catch errors early and maintain a clean and consistent codebase. Remember that linting is a powerful tool for improving code quality, and taking the time to troubleshoot and fix any issues is a worthwhile investment for any Angular project.
 Steps I take to fix stubborn TypeScript errors in VS Code | Sometimes fixing a TypeScript or eslint error in VS Code can feel impossible. Here's what I do when I have exhausted all my resources.
Steps I take to fix stubborn TypeScript errors in VS Code | Sometimes fixing a TypeScript or eslint error in VS Code can feel impossible. Here's what I do when I have exhausted all my resources. Testing Extensions | Visual Studio Code Extension API | Write tests for your Visual Studio Code extension (plug-in).
Testing Extensions | Visual Studio Code Extension API | Write tests for your Visual Studio Code extension (plug-in).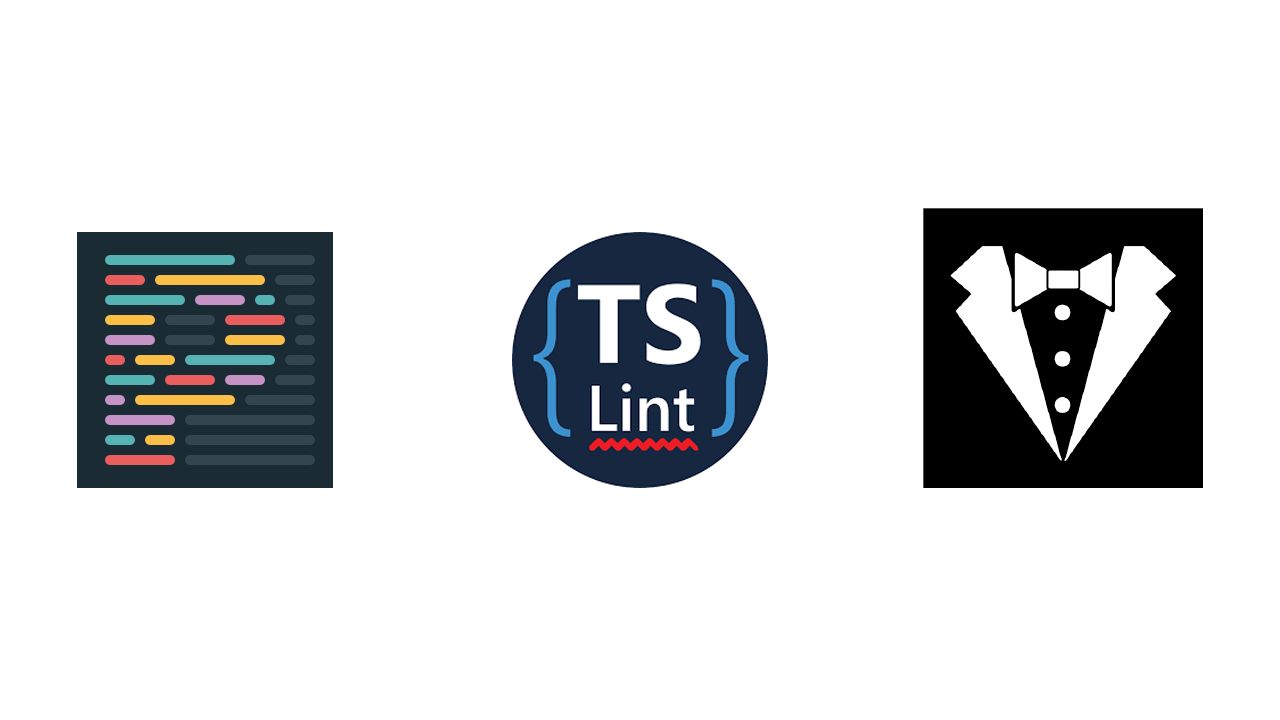 Maintaining code formatting and quality automatically on your front ... | Learn how to quickly setup Prettier, TSLint and StyleLint to enforce consistent code formatting and high code quality on your front-end TypeScript projects.
Maintaining code formatting and quality automatically on your front ... | Learn how to quickly setup Prettier, TSLint and StyleLint to enforce consistent code formatting and high code quality on your front-end TypeScript projects.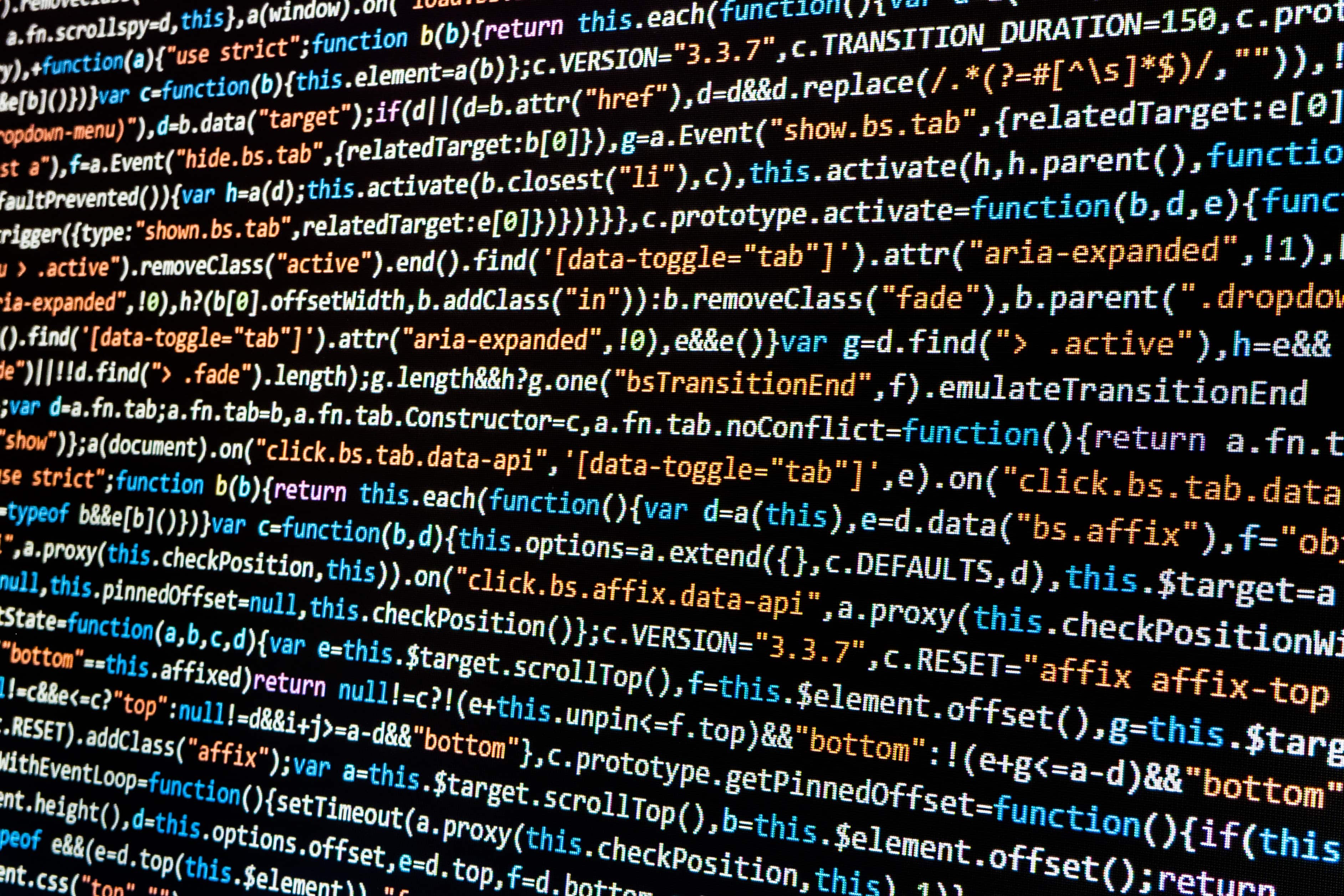 Automatically Remove All Unused Imports in a TypeScript Project ... | We will use the tslint command line tool, in conjuction with the tslint-etc rules, to automatically detect and remove all unused imports in the directory, recursively. If you have a large project, the process can take some time to run. It is important to double-check all files for correctness once the fix process is complete.
Automatically Remove All Unused Imports in a TypeScript Project ... | We will use the tslint command line tool, in conjuction with the tslint-etc rules, to automatically detect and remove all unused imports in the directory, recursively. If you have a large project, the process can take some time to run. It is important to double-check all files for correctness once the fix process is complete.