Terraform: Fix "Bucket Doesn't Exist" Error
Learn how to troubleshoot the "Failed to get existing workspaces: querying Cloud Storage failed: storage: bucket doesn't exist" error in Terraform.
Learn how to troubleshoot the "Failed to get existing workspaces: querying Cloud Storage failed: storage: bucket doesn't exist" error in Terraform.
The error message "Failed to get existing workspaces: querying Cloud Storage failed: storage: bucket doesn't exist" is a common issue encountered when working with Terraform and Google Cloud Storage (GCS). This error typically arises when your Terraform configuration references a GCS bucket that either doesn't exist or lacks the necessary permissions for access. To troubleshoot this issue, follow these steps:
The error message "Failed to get existing workspaces: querying Cloud Storage failed: storage: bucket doesn't exist" usually means your Terraform configuration is pointing to a Google Cloud Storage (GCS) bucket that doesn't exist or you don't have permissions to access it.
Verify the bucket name: Double-check the bucket name in your backend.tf file. Ensure there are no typos and it matches the actual bucket name in your GCP project.
terraform {
backend "gcs" {
bucket = "your-terraform-state-bucket"
# ... other configurations
}
}Check bucket existence: Go to the Cloud Storage Browser in your GCP console and verify the bucket exists. If not, create it.
Confirm permissions: Ensure the service account used by Terraform has the necessary permissions (Storage Object Admin or at least Storage Object Creator and Storage Object Viewer) to access the bucket.
Reinitialize Terraform: If you've made changes to the backend configuration or permissions, run terraform init -reconfigure to reinitialize Terraform and apply the changes.
Quota project: If you're using a quota project, ensure it hasn't been deleted. If it has, you'll need to recreate it or use a different one.
Region mismatch: If you're using a specific region for your bucket, ensure it matches the region specified in your Terraform configuration or your environment variables.
Authentication issues: If you're still facing issues, there might be a problem with your GCP authentication. Ensure your Google Cloud SDK is properly configured and authenticated. You can run gcloud auth application-default login to reauthenticate.
If none of these steps resolve the issue, review the detailed error messages and logs for more specific clues.
This guide helps troubleshoot the Terraform error "Failed to get existing workspaces: querying Cloud Storage failed: storage: bucket doesn't exist". It suggests verifying the bucket name in your 'backend.tf' file and checking its existence in the Cloud Storage Browser. If the bucket doesn't exist, create it using 'gsutil mb gs://your-terraform-state-bucket'. Ensure the Terraform service account has 'Storage Object Admin' permissions on the bucket. Reinitialize Terraform with 'terraform init -reconfigure'. The guide also covers potential issues related to quota projects, region mismatch, and authentication, providing solutions for each. Remember to check error messages and logs for specific clues if the problem persists.
This example demonstrates the issue and how to resolve it:
Scenario: You're trying to run Terraform commands, but you get the error "Failed to get existing workspaces: querying Cloud Storage failed: storage: bucket doesn't exist".
Cause: The GCS bucket specified in your backend.tf file is either misnamed or doesn't exist.
Solution:
Verify the bucket name:
# backend.tf
terraform {
backend "gcs" {
bucket = "your-terraform-state-bucket" # Make sure this name is correct
prefix = "terraform/state"
# ... other configurations
}
}Check bucket existence:
Go to the Cloud Storage Browser in your GCP console.
Search for the bucket named "your-terraform-state-bucket".
If it doesn't exist, create it:
gsutil mb gs://your-terraform-state-bucketConfirm permissions:
[PROJECT_NUMBER]@cloudservices.google.com).Reinitialize Terraform:
terraform init -reconfigureOther Potential Issues and Solutions:
Quota project:
If you're using a quota project, ensure it exists and is active.
You can specify the quota project in your provider.tf:
# provider.tf
provider "google" {
project = "your-gcp-project-id"
user_project_override = true
quota_project_id = "your-quota-project-id"
}Region mismatch:
Ensure the bucket's region matches the region specified in your Terraform configuration or environment variables.
You can specify the region in your backend.tf:
# backend.tf
terraform {
backend "gcs" {
bucket = "your-terraform-state-bucket"
region = "us-central1" # Specify the correct region
# ... other configurations
}
}Authentication issues:
gcloud auth application-default login to reauthenticate your Google Cloud SDK.Remember: Always review the detailed error messages and logs for more specific clues if the issue persists.
gcs backend and its features. Refer to the Terraform documentation for compatibility information.TF_LOG=DEBUG) to get more detailed error messages.gsutil command-line tool to directly interact with your GCS bucket and check for access issues.This error message indicates an issue with the Google Cloud Storage (GCS) bucket configured for your Terraform state files. Here's a breakdown of potential causes and solutions:
| Issue | Description
By addressing these common pitfalls, you can effectively resolve the "Failed to get existing workspaces" error related to Google Cloud Storage in your Terraform projects. Remember to double-check your bucket names, permissions, and authentication settings, and don't hesitate to consult the detailed error messages and logs for more specific guidance. With a little troubleshooting, you can ensure your Terraform deployments run smoothly and your infrastructure is managed efficiently.
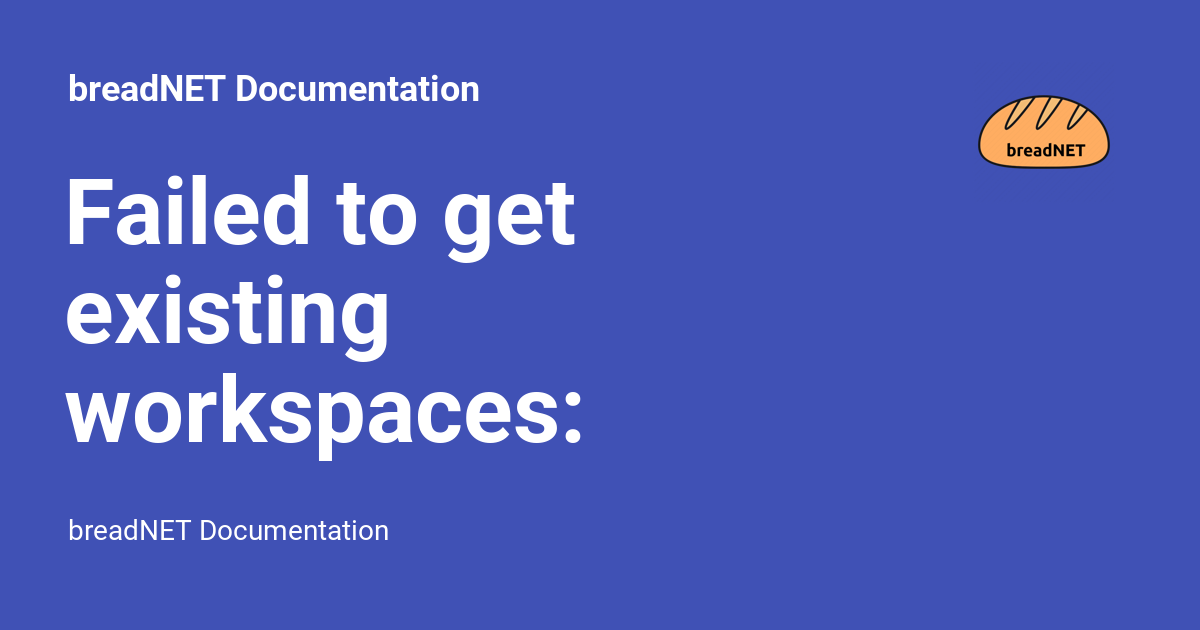 Failed to get existing workspaces: querying Cloud Storage failed ... | breadNET Documentation
Failed to get existing workspaces: querying Cloud Storage failed ... | breadNET Documentation Failed to get existing workspaces - Terraform - HashiCorp Discuss | I have used an S3 bucket for saving state, today I tried to create a new TF faile and wanted to save the state in S3 - My buckets originally where in eu-west-2 for this I wanted to use US-East-1 I had the AWS_DEFAULT_REGION set to us-east and in the script had the bucket in eu-west-2 I got this error Error: Failed to get existing workspaces: AuthorizationHeaderMalformed: The authorization header is malformed; the region ‘us-east-1’ is wrong; expecting 'eu-west-2’ status code: 400, request id: ...
Failed to get existing workspaces - Terraform - HashiCorp Discuss | I have used an S3 bucket for saving state, today I tried to create a new TF faile and wanted to save the state in S3 - My buckets originally where in eu-west-2 for this I wanted to use US-East-1 I had the AWS_DEFAULT_REGION set to us-east and in the script had the bucket in eu-west-2 I got this error Error: Failed to get existing workspaces: AuthorizationHeaderMalformed: The authorization header is malformed; the region ‘us-east-1’ is wrong; expecting 'eu-west-2’ status code: 400, request id: ... Terraform: fixing error “querying Cloud Storage failed: storage ... | Jun 11, 2023 ... Error: Failed to get existing workspaces: querying Cloud Storage failed: storage: bucket doesn't exist. The first check should be that the ...
Terraform: fixing error “querying Cloud Storage failed: storage ... | Jun 11, 2023 ... Error: Failed to get existing workspaces: querying Cloud Storage failed: storage: bucket doesn't exist. The first check should be that the ...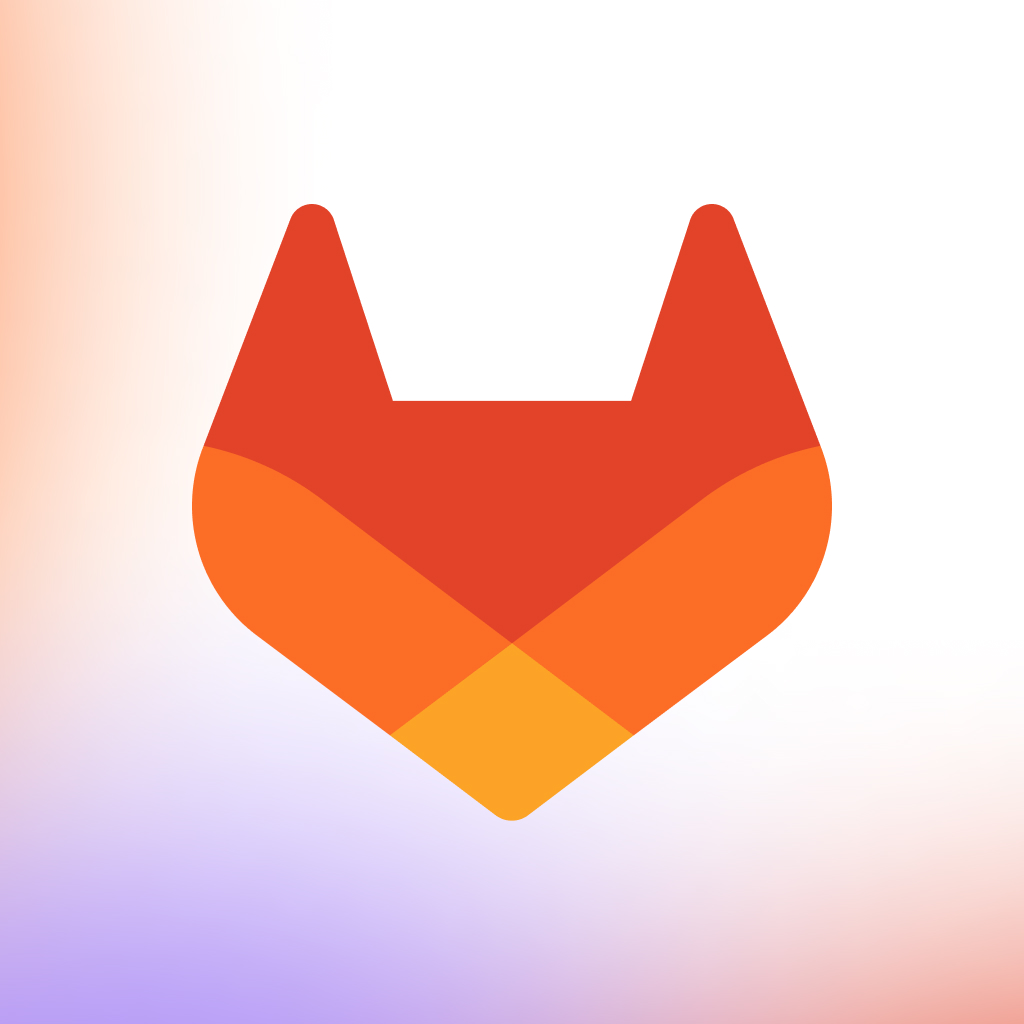 doc/troubleshooting.md ... | A project to orchestrate installations of GitLab for internal testing, customer sites, and any other applicable use cases.
doc/troubleshooting.md ... | A project to orchestrate installations of GitLab for internal testing, customer sites, and any other applicable use cases.