Terraform DynamoDB State Locking: A Guide
Learn how to leverage DynamoDB for robust and scalable Terraform state locking, ensuring smooth collaboration and preventing concurrent infrastructure modifications.
Learn how to leverage DynamoDB for robust and scalable Terraform state locking, ensuring smooth collaboration and preventing concurrent infrastructure modifications.
Managing infrastructure as code with Terraform offers immense flexibility, but it also introduces the challenge of state management, especially in collaborative environments. This guide will walk you through setting up remote state management using AWS S3 and DynamoDB, ensuring a robust and secure way to handle your Terraform state. We'll cover the necessary steps and provide code snippets to get you started.
Set up an S3 bucket: This will store your Terraform state file.
resource "aws_s3_bucket" "example" {
bucket = "my-terraform-state-bucket"
}Create a DynamoDB table: This will handle the locking mechanism for your state file.
resource "aws_dynamodb_table" "terraform_locks" {
name = "terraform-locks"
hash_key = "LockID"
read_capacity = 1
write_capacity = 1
attribute {
name = "LockID"
type = "S"
}
}Configure the Terraform backend: Point Terraform to use your S3 bucket and DynamoDB table for state management.
terraform {
backend "s3" {
bucket = "my-terraform-state-bucket"
key = "path/to/my/state.tfstate"
region = "us-west-2"
dynamodb_table = "terraform-locks"
}
}Now, whenever you run Terraform commands, it will:
This prevents concurrent modifications and ensures state consistency.
This Terraform code sets up a remote backend configuration for managing Terraform state using an S3 bucket and a DynamoDB table for locking. It configures the AWS provider, creates an S3 bucket for storing the state file, and a DynamoDB table for state locking. The backend configuration is then set to use these resources. Finally, an example AWS instance resource is defined to demonstrate state management.
# Configure the AWS Provider
terraform {
required_providers {
aws = {
source = "hashicorp/aws"
version = "~> 4.0"
}
}
}
# Configure the region
provider "aws" {
region = "us-west-2" # Replace with your desired region
}
# Create an S3 bucket for Terraform state
resource "aws_s3_bucket" "terraform_state_bucket" {
bucket = "my-terraform-state-bucket" # Replace with a unique bucket name
# Enable versioning for state file history
versioning {
enabled = true
}
}
# Create a DynamoDB table for state locking
resource "aws_dynamodb_table" "terraform_locks" {
name = "terraform-locks"
hash_key = "LockID"
read_capacity = 1
write_capacity = 1
attribute {
name = "LockID"
type = "S"
}
}
# Configure Terraform backend to use S3 and DynamoDB
terraform {
backend "s3" {
bucket = aws_s3_bucket.terraform_state_bucket.bucket
key = "terraform.tfstate" # Path to your state file within the bucket
region = "us-west-2" # Replace with your desired region
dynamodb_table = aws_dynamodb_table.terraform_locks.name
}
}
# Example resource to demonstrate state management
resource "aws_instance" "example" {
ami = "ami-0c55b159ff5897713" # Replace with your desired AMI ID
instance_type = "t2.micro"
}Explanation:
Provider Configuration:
S3 Bucket Creation:
DynamoDB Table Creation:
Terraform Backend Configuration:
Example Resource:
aws_instance resource to demonstrate that Terraform will now manage its state using the configured backend.How to Use:
terraform init to initialize the backend and download any required plugins.terraform apply to create the S3 bucket, DynamoDB table, and the example EC2 instance.terraform plan, terraform apply, terraform destroy) will use the configured backend for state management, ensuring consistency and preventing conflicts.Important Notes:
Security:
Best Practices:
http for self-hosted solutions. Evaluate if these alternatives better suit your needs.Troubleshooting:
terraform force-unlock command to release a lock manually, but exercise caution as this can lead to state corruption if not used correctly.Additional Considerations:
By following these notes and best practices, you can establish a secure and reliable remote state management solution for your Terraform projects, enabling seamless collaboration and reducing the risk of state-related issues.
This guide outlines how to configure Terraform to use a remote backend for storing and managing state files, ensuring consistency and preventing conflicts in collaborative environments.
Steps:
aws_s3_bucket resource.aws_dynamodb_table resource.terraform {} block, specifying the s3 backend.Workflow:
With this setup, every Terraform command execution follows this process:
This approach ensures that only one Terraform operation modifies the state file at a time, preventing inconsistencies and conflicts.
By implementing the steps outlined in this guide, you can leverage the power of AWS S3 and DynamoDB to establish a robust and secure remote state management solution for your Terraform projects. This approach not only ensures state consistency and prevents conflicts in collaborative environments but also enables greater scalability and maintainability for your infrastructure as code. Remember to follow security best practices and consider the additional notes and troubleshooting tips provided to maximize the effectiveness and reliability of your Terraform state management setup.
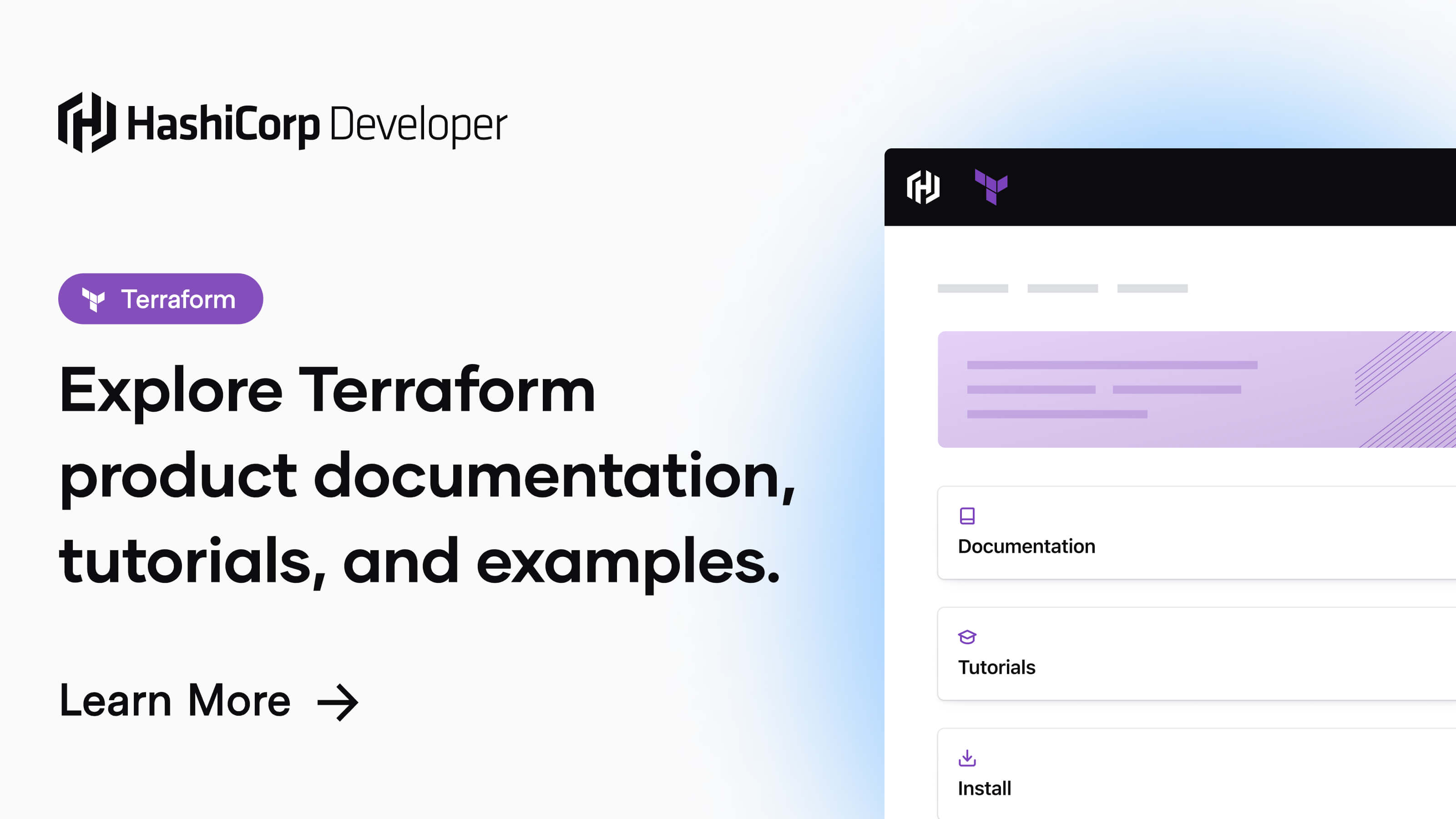 Backend Type: s3 | Terraform | HashiCorp Developer | Stores the state as a given key in a given bucket on Amazon S3. This backend also supports state locking and consistency checking via Dynamo DB, ...
Backend Type: s3 | Terraform | HashiCorp Developer | Stores the state as a given key in a given bucket on Amazon S3. This backend also supports state locking and consistency checking via Dynamo DB, ... Setting Up Terraform with S3 Backend and DynamoDB Locking | by ... | Terraform is a powerful infrastructure-as-code tool that enables you to build, change, and version infrastructure safely and efficiently…
Setting Up Terraform with S3 Backend and DynamoDB Locking | by ... | Terraform is a powerful infrastructure-as-code tool that enables you to build, change, and version infrastructure safely and efficiently… Feature Request: Terraform state locking in AWS with S3 strong ... | Now that AWS has announced strong consistency for AWS I was thinking that there is no longer a need to use DynamoDB to manage locking. Is this something being considered? This would definitely simplify the bootstrapping of terraform state management. By reducing the dependency it would also free Terraform state management from potential DynamoDB outages.
Feature Request: Terraform state locking in AWS with S3 strong ... | Now that AWS has announced strong consistency for AWS I was thinking that there is no longer a need to use DynamoDB to manage locking. Is this something being considered? This would definitely simplify the bootstrapping of terraform state management. By reducing the dependency it would also free Terraform state management from potential DynamoDB outages. S3 backend state lock won't release - Terraform - HashiCorp Discuss | I am using s3 as my backend, with a dynamoDB table for state locking. When I try to run a plan, I am getting a message that a previous plan I ran but did not complete is holding the state lock. I try to force unlock and get “Local state cannot be unlocked by another process.” I am not using a local state - the path in the lock message clearly shows my s3 backend. I have no local terraform processes running to kill - to make sure, I even restarted my dev computer. How can I release this lock?
S3 backend state lock won't release - Terraform - HashiCorp Discuss | I am using s3 as my backend, with a dynamoDB table for state locking. When I try to run a plan, I am getting a message that a previous plan I ran but did not complete is holding the state lock. I try to force unlock and get “Local state cannot be unlocked by another process.” I am not using a local state - the path in the lock message clearly shows my s3 backend. I have no local terraform processes running to kill - to make sure, I even restarted my dev computer. How can I release this lock? Terraform state locking using DynamoDB (aws_dynamodb_table ... | Jan 12, 2022 ... In this blog, we will address the topic on How to implement Terraform state file(terraform.tfstate) locking using AWS S3 bucket and DynamoDB?
Terraform state locking using DynamoDB (aws_dynamodb_table ... | Jan 12, 2022 ... In this blog, we will address the topic on How to implement Terraform state file(terraform.tfstate) locking using AWS S3 bucket and DynamoDB? Configuring Terraform backend with AWS S3 and DynamoDB state ... | In this blog post I have explained how to create a remote Terraform backend using Amazon S3 and...
Configuring Terraform backend with AWS S3 and DynamoDB state ... | In this blog post I have explained how to create a remote Terraform backend using Amazon S3 and...