Terraform Backend Setup with Terraform: A Comprehensive Guide
Learn how to use Terraform to set up and configure a remote backend for your Terraform projects and streamline state management.
Learn how to use Terraform to set up and configure a remote backend for your Terraform projects and streamline state management.
When working with Terraform, managing your state file effectively is crucial, especially in team environments or for larger projects. AWS S3 provides a robust and scalable solution for storing your Terraform state remotely. This guide will walk you through the process of configuring an AWS S3 bucket as your Terraform backend, ensuring your state is securely stored and readily accessible.
To use an AWS S3 bucket as your Terraform backend, you'll need to set it up correctly. Here's a breakdown of the process:
Local Setup: Begin by working on your Terraform project locally. This means you won't define the backend configuration in your Terraform files just yet.
Create Backend Resources: Manually create the S3 bucket and any necessary supporting resources (like DynamoDB tables for locking) in your AWS account. This is done outside of your Terraform code.
Terraform Init and State Storage: Run terraform init. Since you haven't defined a backend yet, Terraform will, by default, store the state locally.
Add Backend Configuration: Now, add the backend "s3" {} block to your Terraform configuration. Specify the bucket name, key (path to your state file within the bucket), region, and any other required parameters.
Re-initialize with Backend: Run terraform init again. This time, Terraform detects the backend configuration. It will prompt you to confirm if you want to migrate your existing local state to the S3 bucket.
State Migration: Confirm the migration. Terraform will move your state from the local file to the designated S3 location.
Subsequent Runs: From this point onward, all Terraform commands will interact with the state stored in the S3 bucket.
Important Considerations:
By following these steps, you can effectively leverage AWS S3 as a backend for storing your Terraform state, enabling collaboration and state management for your infrastructure projects.
This code demonstrates how to configure an AWS S3 bucket as a backend for storing Terraform state files. It includes steps for creating the required S3 bucket and DynamoDB table, configuring the backend in a Terraform project, and migrating the state to S3. The example also highlights important considerations such as replacing placeholder values, ensuring proper AWS credentials, and potential customization for larger projects.
This example demonstrates how to set up an S3 bucket as your Terraform backend.
Prerequisites:
1. Create S3 Bucket and DynamoDB Table (Manually):
# Create S3 bucket
aws s3api create-bucket --bucket my-terraform-backend-bucket --region us-east-1 --create-bucket-configuration LocationConstraint=us-east-1
# Create DynamoDB table for locking
aws dynamodb create-table \
--table-name my-terraform-locks \
--attribute-definitions AttributeName=LockID,AttributeType=S \
--key-schema AttributeName=LockID,KeyType=HASH \
--billing-mode PAY_PER_REQUEST \
--region us-east-12. Local Terraform Project:
# main.tf
resource "aws_instance" "example" {
ami = "ami-0c55b159c9e670260" # Replace with your desired AMI
instance_type = "t2.micro"
}3. Initialize Terraform (Local State):
terraform init4. Add Backend Configuration:
# main.tf
terraform {
backend "s3" {
bucket = "my-terraform-backend-bucket"
key = "terraform.tfstate"
region = "us-east-1"
dynamodb_table = "my-terraform-locks"
}
}
resource "aws_instance" "example" {
# ... (rest of your resources)
}5. Re-initialize and Migrate State:
terraform initTerraform will prompt you to confirm the migration of your state to S3.
6. Subsequent Terraform Operations:
From now on, all Terraform commands (plan, apply, destroy) will use the state stored in the S3 bucket.
Important Notes:
terraform.tfstate). For larger projects, consider organizing your state using multiple workspaces and directories within the bucket.This example provides a basic framework. You can customize it further based on your specific requirements and best practices for managing your Terraform infrastructure.
terraform state command to inspect and manage your state file.terraform force-unlock command can be used to manually release a lock on the state file if necessary (use with caution).By following these best practices and considerations, you can ensure the security, reliability, and scalability of your Terraform state management using AWS S3.
This guide outlines the process of configuring an existing AWS S3 bucket as your Terraform backend for centralized state management.
Steps:
terraform init to initialize Terraform and store the state locally.backend "s3" {} block to your Terraform configuration, specifying the bucket name, key, region, and other necessary parameters.terraform init again to trigger backend detection and state migration confirmation.Key Points:
Benefits:
Using AWS S3 as a backend for your Terraform projects offers a robust solution for managing your infrastructure as code. By following the steps outlined in this guide, you can ensure your Terraform state is stored securely, enabling collaboration and simplifying state management for your infrastructure projects. Remember to prioritize security by enabling encryption and access control for your S3 bucket and DynamoDB table. As your projects grow, consider using a structured directory layout and Terraform workspaces for better organization. By adhering to best practices and considering the points highlighted, you can leverage AWS S3 to effectively manage your Terraform state and streamline your infrastructure deployments.
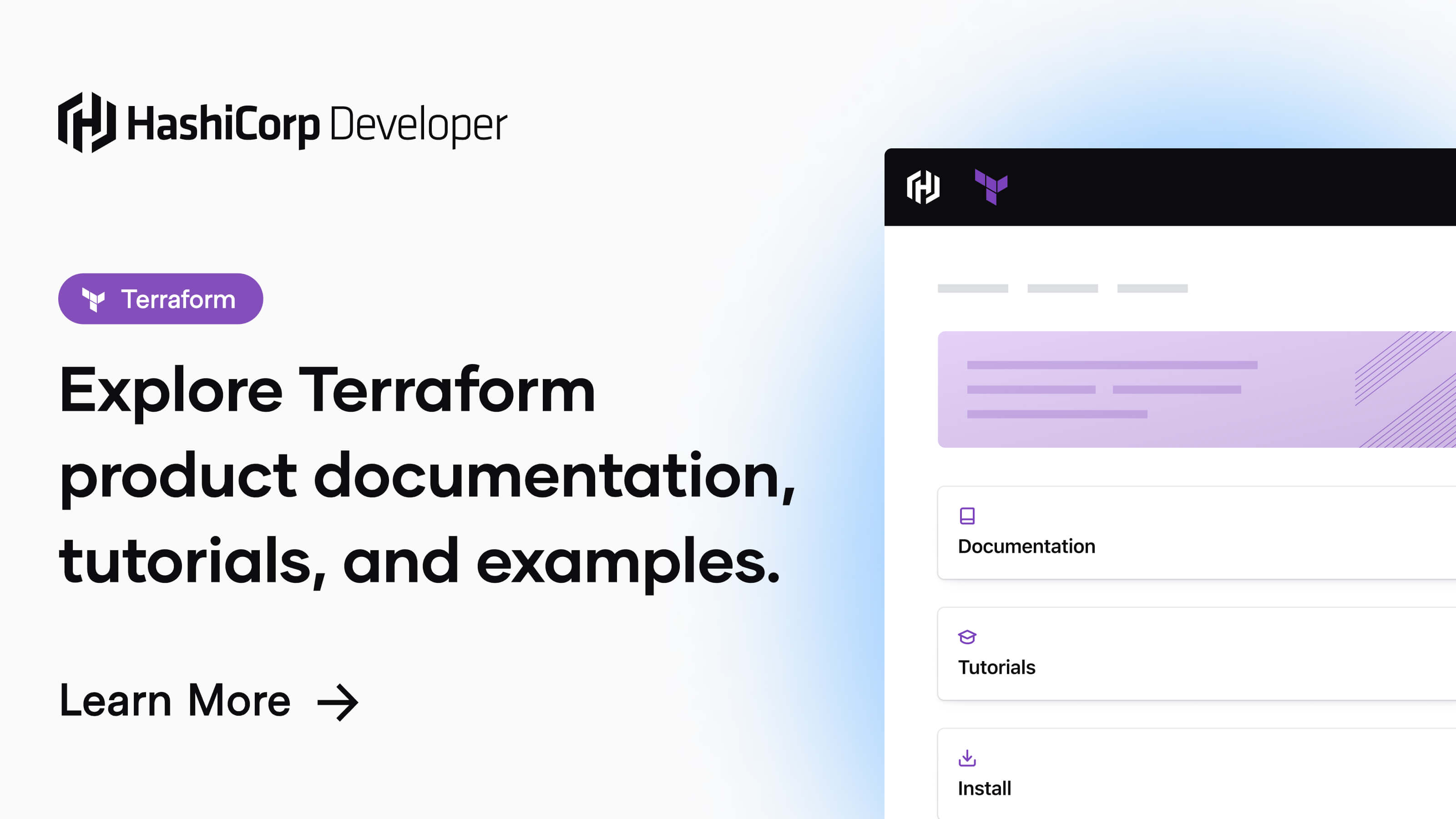 Command: init | Terraform | HashiCorp Developer | Backend Initialization. During init, the root configuration directory is consulted for backend configuration and the chosen backend is initialized using the ...
Command: init | Terraform | HashiCorp Developer | Backend Initialization. During init, the root configuration directory is consulted for backend configuration and the chosen backend is initialized using the ... Confusing error message when terraform backend is changed ... | I am using s3 as terraform backend to manage AWS resources, and recently I enabled SSO for AWS by adding a SSO profile in the s3 provider as below. backend "s3" { bucket = "test-bucket-xxx" key = "terraform" region = "us-west-2" profile = "xxx" } Error: Backend configuration changed A change in the backend configuration has been detected, which may require migrating existing state. If you wish to attempt automatic migration of the state, use “terraform init -migrat...
Confusing error message when terraform backend is changed ... | I am using s3 as terraform backend to manage AWS resources, and recently I enabled SSO for AWS by adding a SSO profile in the s3 provider as below. backend "s3" { bucket = "test-bucket-xxx" key = "terraform" region = "us-west-2" profile = "xxx" } Error: Backend configuration changed A change in the backend configuration has been detected, which may require migrating existing state. If you wish to attempt automatic migration of the state, use “terraform init -migrat... Managing S3 bucket for Terraform backend in the same configuration | What is Terraform backend? A Terraform backend is a place where Terraform uses to store...
Managing S3 bucket for Terraform backend in the same configuration | What is Terraform backend? A Terraform backend is a place where Terraform uses to store... Backend configuration changed (reconfigure and migrate-state don't ... | Hi. I’ve followed Jack Tracy’s blog post here and setup an environment that’s been working for weeks but suddenly stopped working with “Backend configuration changed”. The “Terraform Status Check” works fine with no errors. That runs against a new branch that is not yet merged. The Plan in this pipeline works, so we then proceed to merge into main. The next pipeline (Plan) is fired CI/CD after the approval to merge. The “terraform init” in that Plan has been failing for the last 3 days & I’m f...
Backend configuration changed (reconfigure and migrate-state don't ... | Hi. I’ve followed Jack Tracy’s blog post here and setup an environment that’s been working for weeks but suddenly stopped working with “Backend configuration changed”. The “Terraform Status Check” works fine with no errors. That runs against a new branch that is not yet merged. The Plan in this pipeline works, so we then proceed to merge into main. The next pipeline (Plan) is fired CI/CD after the approval to merge. The “terraform init” in that Plan has been failing for the last 3 days & I’m f...