OpenCV Template Matching with Transparency Handling
Learn how to use OpenCV's template matching capabilities with transparent images for accurate object detection and image analysis.
Learn how to use OpenCV's template matching capabilities with transparent images for accurate object detection and image analysis.
OpenCV's matchTemplate function is a powerful tool for finding occurrences of a template image within a larger source image. However, it doesn't inherently handle transparency in template images. This can lead to inaccurate matches if your template contains transparent regions. To overcome this limitation, you can incorporate a mask into the template matching process. This introduction will guide you through the steps of using a mask to enable transparency support in OpenCV's matchTemplate function.
OpenCV's matchTemplate function doesn't directly support transparency in template images. To handle transparency, you need to use a mask:
Create a mask: The mask should have the same size as your template image. Set pixels corresponding to transparent regions in the template to 0 and opaque regions to 255.
template = cv2.imread('template.png', cv2.IMREAD_UNCHANGED)
mask = template[:, :, 3] Convert images to grayscale: If your template and source images are in color, convert them to grayscale.
source_gray = cv2.cvtColor(source, cv2.COLOR_BGR2GRAY)
template_gray = cv2.cvtColor(template, cv2.COLOR_BGR2GRAY)Apply template matching with the mask: Use the matchTemplate function with the grayscale images and the mask.
result = cv2.matchTemplate(source_gray, template_gray, cv2.TM_CCORR_NORMED, mask=mask)This process ensures that only the opaque regions of the template are considered during matching, effectively handling transparency.
This Python code performs template matching using OpenCV to find the location of a template image within a larger source image. It loads the template and source images, creates a mask from the template's transparency, converts both images to grayscale, and then uses the OpenCV matchTemplate function to find the best match location. The code then draws a rectangle around the matched region in the source image and displays the result.
import cv2
# Load the template image with transparency
template = cv2.imread('template.png', cv2.IMREAD_UNCHANGED)
# Create a mask from the alpha channel
mask = template[:, :, 3]
# Load the source image
source = cv2.imread('source.jpg')
# Convert images to grayscale
source_gray = cv2.cvtColor(source, cv2.COLOR_BGR2GRAY)
template_gray = cv2.cvtColor(template, cv2.COLOR_BGR2GRAY)
# Apply template matching with the mask
result = cv2.matchTemplate(source_gray, template_gray, cv2.TM_CCORR_NORMED, mask=mask)
# Find the best match location
min_val, max_val, min_loc, max_loc = cv2.minMaxLoc(result)
# Determine the match location based on the chosen method
if cv2.TM_SQDIFF in [cv2.TM_SQDIFF, cv2.TM_SQDIFF_NORMED]:
top_left = min_loc
else:
top_left = max_loc
# Calculate the bottom right corner of the matched region
bottom_right = (top_left[0] + template.shape[1], top_left[1] + template.shape[0])
# Draw a rectangle around the matched region
cv2.rectangle(source, top_left, bottom_right, (0, 255, 0), 2)
# Display the result
cv2.imshow('Matched Template', source)
cv2.waitKey(0)
cv2.destroyAllWindows()Explanation:
cv2.IMREAD_UNCHANGED to preserve transparency) and the source image.cv2.matchTemplate is used with the grayscale images and the mask. cv2.TM_CCORR_NORMED is used as the matching method, but you can choose others based on your needs.cv2.minMaxLoc finds the best match location in the result.Remember:
'template.png' and 'source.jpg' with your actual image file names.cv2.TM_CCORR_NORMED, cv2.TM_SQDIFF, etc.) based on your application.Importance of Masks: Without a mask, transparent areas in your template will be treated as solid regions, potentially leading to false positive matches. The mask acts as a guide, telling the matchTemplate function to only consider the opaque parts of your template.
Mask Creation Alternatives: While extracting the alpha channel is a common way to create a mask, you can also generate masks manually based on your needs. For instance, you could create a mask programmatically to highlight specific regions of interest within the template.
Performance Considerations: Using masks adds an extra step to the template matching process. If speed is critical and your template has limited transparency, you might explore alternative approaches like modifying the template itself to reduce transparent areas.
Method Selection: The choice of template matching method (cv2.TM_CCORR_NORMED, cv2.TM_SQDIFF, etc.) significantly impacts the results. Experiment with different methods to find the one that works best for your specific images and application.
Beyond Simple Matching: This technique can be extended for more complex scenarios. For example, you could use multiple templates with individual masks to search for different variations of an object within a single source image.
Debugging Tips: If you're not getting expected results, carefully inspect your mask to ensure it accurately represents the transparent and opaque regions of your template. Visualizing the mask separately can be helpful.
Real-World Applications: This technique is valuable in various applications like object detection, image recognition, and optical character recognition (OCR), especially when dealing with logos, icons, or other images with transparent backgrounds.
This table summarizes the steps for using OpenCV's matchTemplate function with transparent template images:
| Step | Description | Code |
|---|---|---|
| 1. Create a Mask | Extract the alpha channel from the template image to create a mask. Set transparent pixels to 0 and opaque pixels to 255. | python template = cv2.imread('template.png', cv2.IMREAD_UNCHANGED) mask = template[:, :, 3] |
| 2. Convert to Grayscale | Convert both the source and template images to grayscale. | python source_gray = cv2.cvtColor(source, cv2.COLOR_BGR2GRAY) template_gray = cv2.cvtColor(template, cv2.COLOR_BGR2GRAY) |
| 3. Apply Template Matching with Mask | Use the matchTemplate function with the grayscale images and the created mask. |
python result = cv2.matchTemplate(source_gray, template_gray, cv2.TM_CCORR_NORMED, mask=mask) |
Key Point: Using a mask ensures that only the opaque regions of the template image are considered during the matching process, effectively handling transparency.
By incorporating a mask into the template matching process, we can effectively address the challenge of transparency in OpenCV's matchTemplate function. This approach ensures that only the opaque regions of the template image are considered during matching, leading to more accurate and reliable results. This technique proves particularly valuable in various applications, including object detection, image recognition, and OCR, especially when working with images containing transparent elements. Understanding the importance of masks, exploring alternative mask creation methods, considering performance implications, and selecting appropriate template matching methods are crucial for successful implementation. By leveraging these insights and techniques, developers can harness the full potential of OpenCV's matchTemplate function for robust and accurate template matching, even with transparent images.
 templatematch with transparent templates | Template matching with transparent template is a very useful function. Is ... OpenCV's matchTemplate function/algorithm does not accept a mask option.
templatematch with transparent templates | Template matching with transparent template is a very useful function. Is ... OpenCV's matchTemplate function/algorithm does not accept a mask option. Template matching with transparent mask to answer (https ... | Template matching with transparent mask to answer (https://stackoverflow.com/questions/35642497/python-opencv-cv2-matchtemplate-with-transparency) - match.py
Template matching with transparent mask to answer (https ... | Template matching with transparent mask to answer (https://stackoverflow.com/questions/35642497/python-opencv-cv2-matchtemplate-with-transparency) - match.py![MatchTemplate on a single color [closed] - OpenCV Q&A Forum](/placeholder.png) MatchTemplate on a single color [closed] - OpenCV Q&A Forum | Jul 25, 2013 ... If not, is there another algorithm that would best fit my purpose? I found several topics on using MatchTemplate with masks or transparency, but ...
MatchTemplate on a single color [closed] - OpenCV Q&A Forum | Jul 25, 2013 ... If not, is there another algorithm that would best fit my purpose? I found several topics on using MatchTemplate with masks or transparency, but ... Java matchTemplate with mask and TM_CCORR_NORMED fails to ... | Hi, Note: I’m a new user on the forum, so I’m limited to 1 image for now. I need a lot of images to explain my use case, could any of the admins be so kind to lift that restriction so I can add the images? Pretty please, the only other way is that I would document it in a readme (using the same markdown) in a github repo and link to it from here, but I think that is worse. I’ve been breaking my head over this for hours, and I either don’t understand how the mask template works, or there is som...
Java matchTemplate with mask and TM_CCORR_NORMED fails to ... | Hi, Note: I’m a new user on the forum, so I’m limited to 1 image for now. I need a lot of images to explain my use case, could any of the admins be so kind to lift that restriction so I can add the images? Pretty please, the only other way is that I would document it in a readme (using the same markdown) in a github repo and link to it from here, but I think that is worse. I’ve been breaking my head over this for hours, and I either don’t understand how the mask template works, or there is som...![[OpenCV.js] Template matching with mask [closed] - OpenCV Q&A ...](/placeholder.png) [OpenCV.js] Template matching with mask [closed] - OpenCV Q&A ... | Jan 11, 2025 ... ... transparency cv.cvtColor(source, output, cv.COLOR_RGBA2GRAY, 0); cv.threshold(output, output, 1, 255, cv.THRESH_BINARY); return output; }
[OpenCV.js] Template matching with mask [closed] - OpenCV Q&A ... | Jan 11, 2025 ... ... transparency cv.cvtColor(source, output, cv.COLOR_RGBA2GRAY, 0); cv.threshold(output, output, 1, 255, cv.THRESH_BINARY); return output; }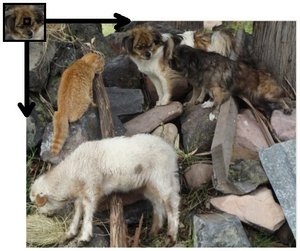 Template Matching - OpenCV | Goal. In this tutorial you will learn how to: Use the OpenCV function matchTemplate() to search for matches between an image patch and an input image ...
Template Matching - OpenCV | Goal. In this tutorial you will learn how to: Use the OpenCV function matchTemplate() to search for matches between an image patch and an input image ...