NextJS Development Server Network Access
Learn how to configure your Next.js development server for network access, enabling collaboration and testing on other devices.
Learn how to configure your Next.js development server for network access, enabling collaboration and testing on other devices.
When developing a Next.js application, you might want to test it on different devices like your phone or tablet. This requires accessing your development server from your local network. Here's a guide on how to do that. First, you need to determine your computer's IP address. On Mac or Linux, open a terminal and execute the command 'ifconfig | grep "inet " | grep -Fv 127.0.0.1 | awk '{print $2}' '. On Windows, open a command prompt and run 'ipconfig | findstr /i "IPv4"'. Next, start your Next.js development server. Navigate to your project directory and run 'npm run dev'. This usually starts the server at 'localhost:3000'. Now, to access the server from another device on your network, open a web browser on that device and enter 'http://[your_IP_address]:3000', replacing '[your_IP_address]' with the IP address you obtained earlier. If you encounter issues, check your firewall settings to ensure it allows connections to port 3000. If you're using Windows Subsystem for Linux (WSL), you might need to bind the server to '0.0.0.0' instead of 'localhost' by setting the 'HOST' environment variable to '0.0.0.0' before starting the server. For instance, 'HOST=0.0.0.0 npm run dev'. If your development environment is slow, consider upgrading to the latest version of Next.js, reducing concurrent requests, or using a faster computer. Remember, this method only allows access within your local network. For public access, you need to deploy your application.
Here's how to access your Next.js development server from other devices on your local network:
ifconfig | grep "inet " | grep -Fv 127.0.0.1 | awk '{print $2}'.ipconfig | findstr /i "IPv4".npm run dev. By default, this starts the server on localhost:3000.http://[your_IP_address]:3000, replacing [your_IP_address] with the IP address you found in step 1.Troubleshooting:
0.0.0.0 instead of localhost. You can do this by setting the HOST environment variable to 0.0.0.0 before starting the server:
HOST=0.0.0.0 npm run devNote: This allows access to your development server within your local network only. For public access, you need to deploy your application.
This JavaScript code demonstrates setting an environment variable in Node.js, but it's not the recommended way for Next.js projects. Instead, use your operating system's environment settings or command line to set the HOST environment variable.
// This file is not functional JavaScript code.
// It demonstrates how to set an environment variable in JavaScript.
// In your Next.js project, you typically wouldn't need to set the HOST
// environment variable directly in JavaScript. Instead, you would use
// your operating system's environment variable settings or command line.
// Example of setting an environment variable in JavaScript (not recommended for Next.js)
process.env.HOST = '0.0.0.0';
// Start the Next.js development server (this is usually done via command line)
// npm run devThis JavaScript snippet illustrates how to set an environment variable in a Node.js environment. However, for starting the Next.js development server with a specific HOST value, it's recommended to use command-line instructions as described in the article.
For instance, in your terminal, you would run:
HOST=0.0.0.0 npm run devThis sets the HOST environment variable to 0.0.0.0 for the duration of the npm run dev command, allowing your Next.js development server to be accessible on your network.
hostname -I on Mac/Linux to find your IP address.ngrok to create a secure tunnel to your development server.| Step | Description | Command |
|---|---|---|
| 1. Find your IP address | Determine your machine's IP address. | Mac/Linux: `ifconfig |
| 2. Start development server | Launch the Next.js development server. |
npm run dev (defaults to localhost:3000) |
| 3. Access from another device | Use your IP address and port 3000 to access the server from another device on your network. | http://[your_IP_address]:3000 |
Troubleshooting:
0.0.0.0 using HOST=0.0.0.0 npm run dev.In conclusion, accessing your Next.js development server from your local network enables testing on various devices, enhancing the development process. By identifying your IP address, launching the server, and accessing it through a web browser on other devices within your network, you can effectively test your application in diverse environments. Remember to address potential firewall issues, consider WSL configurations, and optimize for performance. While this method facilitates local network access, deploying your application is necessary for public accessibility. Prioritize security best practices and avoid exposing sensitive information during development. By following these steps, you can leverage the convenience of accessing your Next.js development server across your network for a more comprehensive and efficient development experience.
 Deploying to your local IP address with Nextjs. - DEV Community | There's no doubting Nextjs as a powerful framework for building production-grade, hybrid web applicat...
Deploying to your local IP address with Nextjs. - DEV Community | There's no doubting Nextjs as a powerful framework for building production-grade, hybrid web applicat...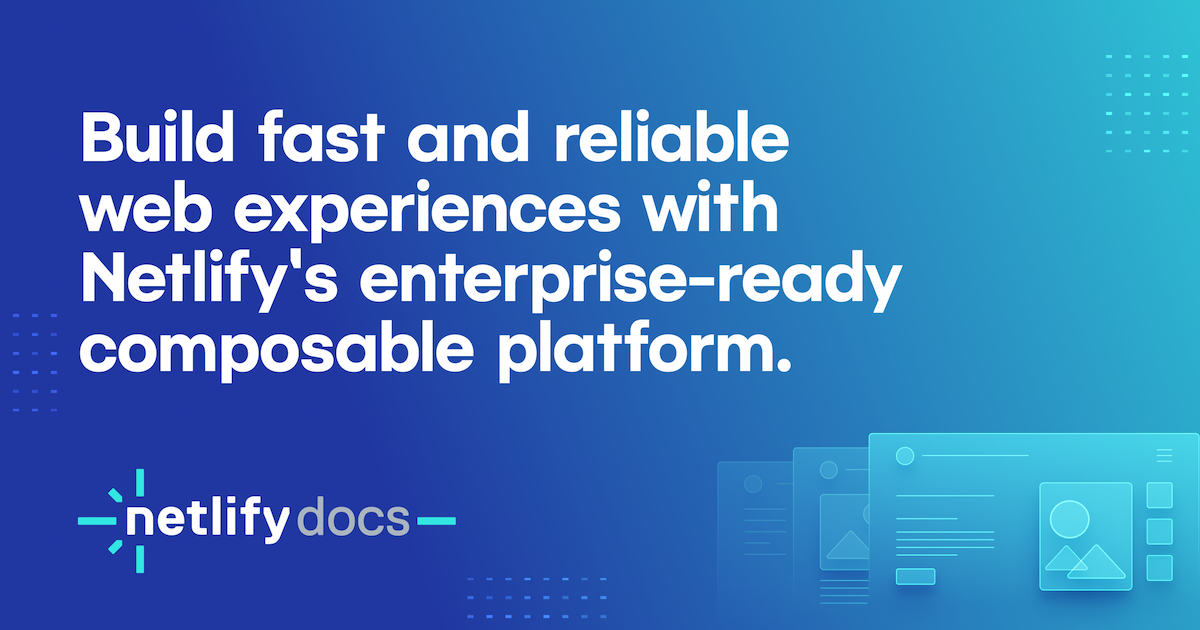 Local development with Netlify CLI | Netlify Docs | Set up and run a local development environment with the CLI (command line interface).
Local development with Netlify CLI | Netlify Docs | Set up and run a local development environment with the CLI (command line interface).