Next/Image Component: Setting 100% Height
Learn how to effortlessly set Next.js Image component to 100% height and achieve stunning, full-height visuals in your web application.
Learn how to effortlessly set Next.js Image component to 100% height and achieve stunning, full-height visuals in your web application.
This guide will help you make images in your Next.js application responsive, meaning they will adjust to different screen sizes and devices. We will explore several methods, including using the built-in layout property of the next/image component, combining it with the objectFit property, and applying CSS techniques for further customization. Additionally, we'll cover how to handle situations where image dimensions are unknown beforehand. By the end, you'll have the knowledge to ensure your images look great on any device.
Next.js offers the powerful next/image component for optimized image handling. However, achieving responsiveness can sometimes be tricky. Let's explore various approaches to make your images adapt to different screen sizes:
1. Using the layout Prop:
The layout prop is key for controlling how the image behaves within its container. Here are some options:
layout='responsive': (Default) This scales the image proportionally to fit the width of its container while maintaining its aspect ratio. It's ideal for most scenarios.<Image src="/path/to/image.jpg" alt="My Image" width={500} height={300} layout="responsive" />layout='fill': This stretches the image to completely fill its container, potentially distorting the aspect ratio. Use it cautiously, often with a parent element having a defined aspect ratio.<div style={{ position: 'relative', width: '100%', paddingTop: '56.25%' }}> // Maintain 16:9 aspect ratio
<Image src="/path/to/image.jpg" alt="My Image" layout="fill" objectFit="cover" />
</div>layout='fixed': This keeps the image at its original size, regardless of the container size. Useful for icons or logos.<Image src="/path/to/logo.png" alt="Logo" width={100} height={50} layout="fixed" />2. Combining layout='fill' with objectFit:
When using layout='fill', the objectFit property becomes crucial for controlling how the image fills the space:
objectFit='cover': This scales the image while maintaining aspect ratio, ensuring it covers the entire area, potentially cropping parts of the image.objectFit='contain': This scales the image while maintaining aspect ratio, ensuring the entire image is visible within the area, potentially leaving empty space.3. Leveraging CSS for Further Customization:
While the next/image component handles most responsiveness, you can use CSS for additional styling:
width and height to 100%: This makes the image occupy the full width and height of its parent container.<Image src="/path/to/image.jpg" alt="My Image" style={{ width: '100%', height: '100%' }} />@media (max-width: 600px) {
.my-image {
width: 50%;
}
}4. Handling Unknown Image Dimensions:
If you don't know the image dimensions beforehand, consider these options:
layout='fill' with a parent container having a defined aspect ratio.width and height props.Remember: Always provide appropriate alt text for accessibility.
By combining these techniques, you can ensure your Next.js images are responsive and adapt beautifully to any screen size.
These JavaScript examples demonstrate how to implement responsive images in Next.js using the next/image component. The first example showcases the layout='responsive' property, which scales the image proportionally within its container while preserving aspect ratio. The second example utilizes layout='fill' with objectFit to ensure the image covers the container while maintaining a specific aspect ratio. The third example combines next/image with CSS to style the image container and make it responsive based on screen width. The final example dynamically determines image dimensions using JavaScript and sets the width and height props for proper responsiveness.
Following the article's guidance, let's craft some JavaScript examples to demonstrate responsive image techniques in Next.js.
Example 1: Responsive Image with layout='responsive'
import Image from 'next/image';
function MyComponent() {
return (
<div>
<Image
src="/path/to/image.jpg"
alt="Responsive Image"
width={500} // Provide estimated dimensions for better performance
height={300}
layout="responsive"
/>
</div>
);
}This image will scale proportionally to fit its container's width while maintaining its aspect ratio.
Example 2: layout='fill' with objectFit and Aspect Ratio
import Image from 'next/image';
function MyComponent() {
return (
<div style={{ position: 'relative', width: '100%', paddingTop: '56.25%' }}>
<Image
src="/path/to/image.jpg"
alt="Cover Image"
layout="fill"
objectFit="cover" // Ensures the image covers the area, maintaining aspect ratio
/>
</div>
);
}Here, the image fills the container while maintaining a 16:9 aspect ratio, potentially cropping parts of the image.
Example 3: Combining next/image with CSS
import Image from 'next/image';
function MyComponent() {
return (
<div className="image-container">
<Image
src="/path/to/image.jpg"
alt="Styled Image"
layout="fill"
objectFit="contain"
/>
</div>
);
}.image-container {
position: relative;
width: 50%;
padding-top: 50%; // Maintain 1:1 aspect ratio
}
@media (max-width: 600px) {
.image-container {
width: 100%;
}
}This example uses CSS to set the container's dimensions and aspect ratio, making the image responsive and adapting its size based on screen width.
Example 4: Handling Unknown Dimensions with JavaScript
import Image from 'next/image';
import { useState, useEffect } from 'react';
function MyComponent() {
const [imageDimensions, setImageDimensions] = useState({ width: 0, height: 0 });
useEffect(() => {
const img = new Image();
img.onload = () => {
setImageDimensions({ width: img.width, height: img.height });
};
img.src = '/path/to/image.jpg';
}, []);
return (
<div>
<Image
src="/path/to/image.jpg"
alt="Image with Dynamic Dimensions"
width={imageDimensions.width}
height={imageDimensions.height}
layout="responsive"
/>
</div>
);
}This example dynamically calculates the image dimensions using JavaScript and sets the width and height props accordingly, ensuring proper responsiveness even without knowing the dimensions beforehand.
While the provided guide covers the essential techniques for making images responsive in Next.js, here are some additional considerations to enhance your image handling:
1. Prioritizing Performance:
next/image automatically optimize images, but further optimization using tools like ImageOptim or Squoosh can significantly reduce file sizes.next/image to improve initial page load times. Images outside the viewport will only load when they become visible.2. Accessibility Best Practices:
alt text for images. This is crucial for users with visual impairments who rely on screen readers.aria-label or aria-labelledby attributes for more complex images where the alt text might not be sufficient to convey the full meaning.3. Advanced Use Cases:
react-responsive-carousel or react-image-lightbox to create a more interactive and responsive experience.next/image is primarily for foreground images, you can use CSS background images for responsive backgrounds. Remember to optimize background images as well.4. Keeping Up with Next.js Updates:
next/image component itself has undergone improvements over time, so refer to the official documentation for the most current information.By incorporating these additional considerations, you can ensure your Next.js images are not only responsive but also performant, accessible, and optimized for various use cases.
| Technique | Description | Example |
|---|---|---|
layout='responsive' |
Scales image proportionally to fit container width while maintaining aspect ratio (default). | <Image src="..." alt="..." width={500} height={300} layout="responsive" /> |
layout='fill' |
Stretches image to fill container, potentially distorting aspect ratio. Use with caution. | <Image src="..." alt="..." layout="fill" objectFit="cover" /> |
layout='fixed' |
Keeps image at its original size, regardless of container size. Useful for icons or logos. | <Image src="..." alt="..." width={100} height={50} layout="fixed" /> |
objectFit with fill
|
Controls how image fills space when using layout='fill': |
|
- objectFit='cover': Scales image, maintaining aspect ratio, to cover area (may crop). |
||
- objectFit='contain': Scales image, maintaining aspect ratio, to fit within area (may leave space). |
||
| CSS | Provides additional styling options: | |
- Set width and height to 100% to fill parent container. |
<Image src="..." alt="..." style={{ width: '100%', height: '100%' }} /> |
|
| - Use media queries to adapt image behavior based on screen size. | @media (max-width: 600px) { ... } |
|
| Unknown Dimensions | Options when image dimensions are unknown: | |
- Use layout='fill' with a parent container having a defined aspect ratio. |
||
- Use JavaScript to dynamically calculate and set width and height props. |
In conclusion, mastering responsive images in Next.js involves a combination of understanding the next/image component's capabilities, leveraging CSS for styling, and considering performance and accessibility aspects. By effectively using the layout and objectFit properties, along with CSS techniques and JavaScript when needed, you can ensure your images adapt seamlessly to different screen sizes and devices. Remember to prioritize image optimization, lazy loading, and providing descriptive alt text for an optimal user experience. As Next.js evolves, staying updated with the latest features and best practices will further enhance your image handling skills. With these tools and knowledge, you can confidently create responsive and visually appealing Next.js applications that cater to a wide range of users and devices.
 <style jsx>{` .card__...
<style jsx>{` .card__...next/image Component.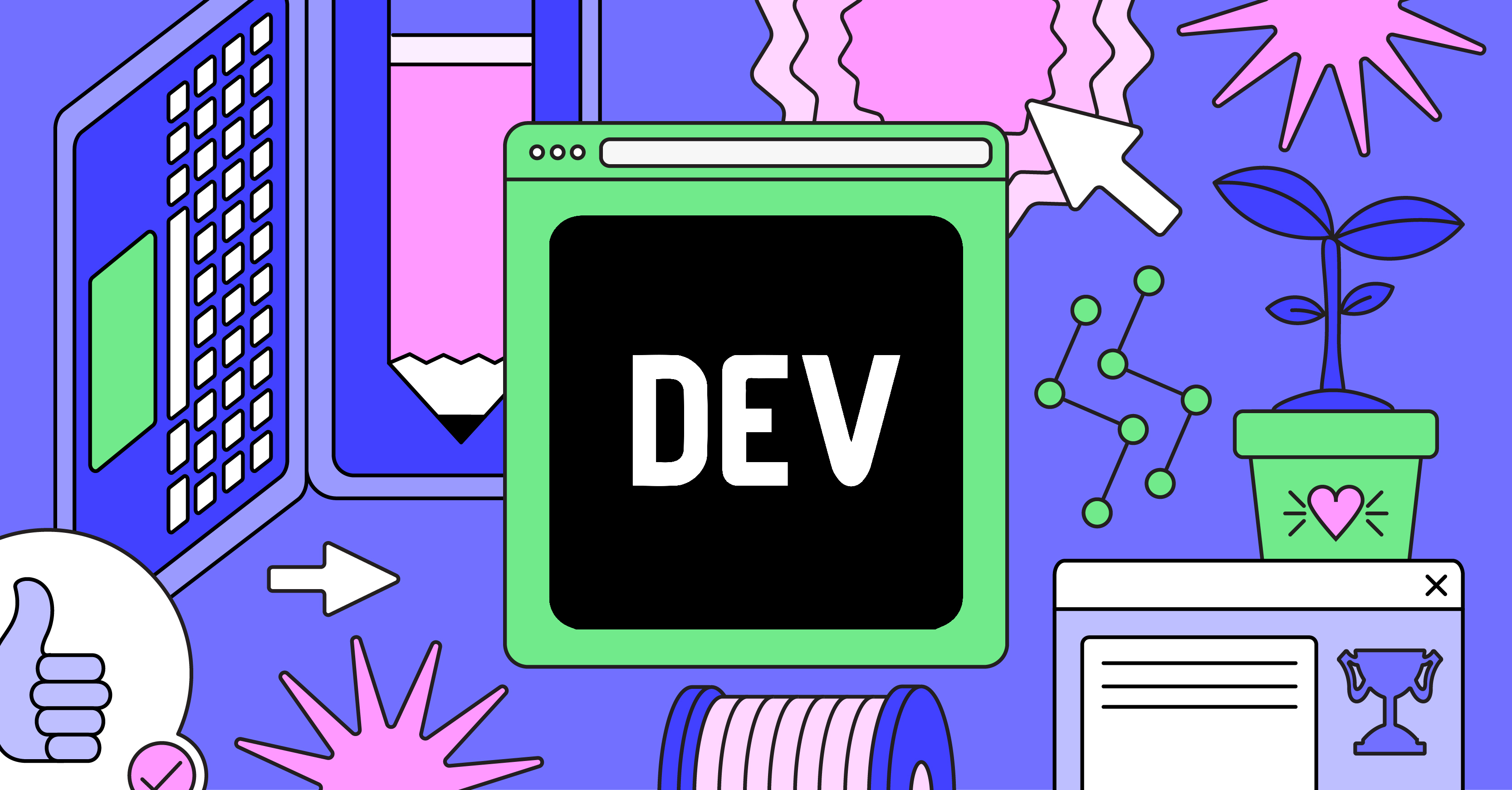 next/image - Make image fill available space without specifying ... | The Next.js Image component has built-in Lazyloading but forces you to specify a width & height....
next/image - Make image fill available space without specifying ... | The Next.js Image component has built-in Lazyloading but forces you to specify a width & height.... You want to set Next.js image width to 100% ? | It gives error when you want to set the Next.js width to 100% and fill the full height of its container.
You want to set Next.js image width to 100% ? | It gives error when you want to set the Next.js width to 100% and fill the full height of its container.